Depending on your phone manufacturer (Samsung, LG, Motorola, etc..) your screens may look a little different.
REPLACE "[email protected]" with YOUR EMAIL ADDRESS
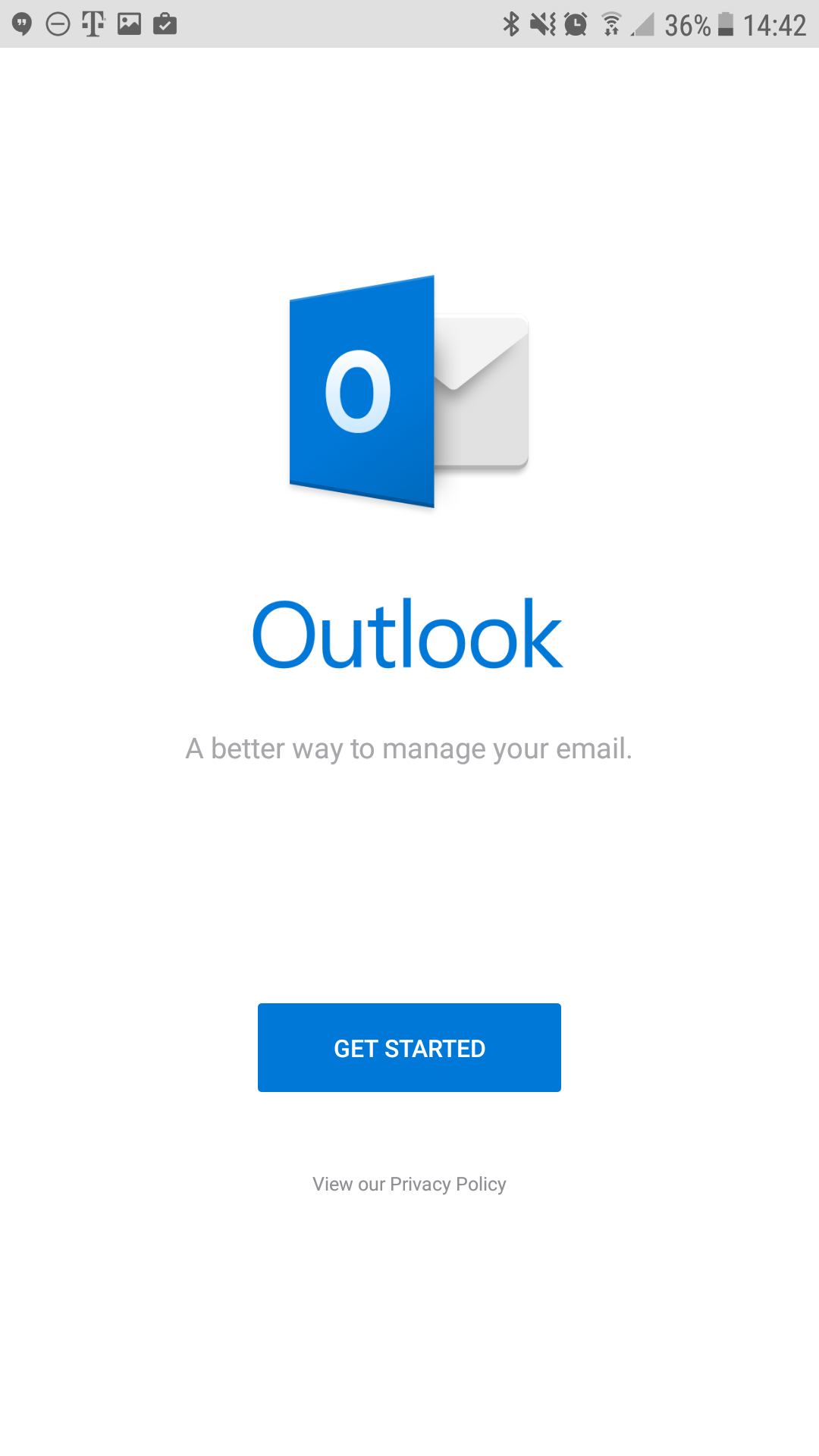
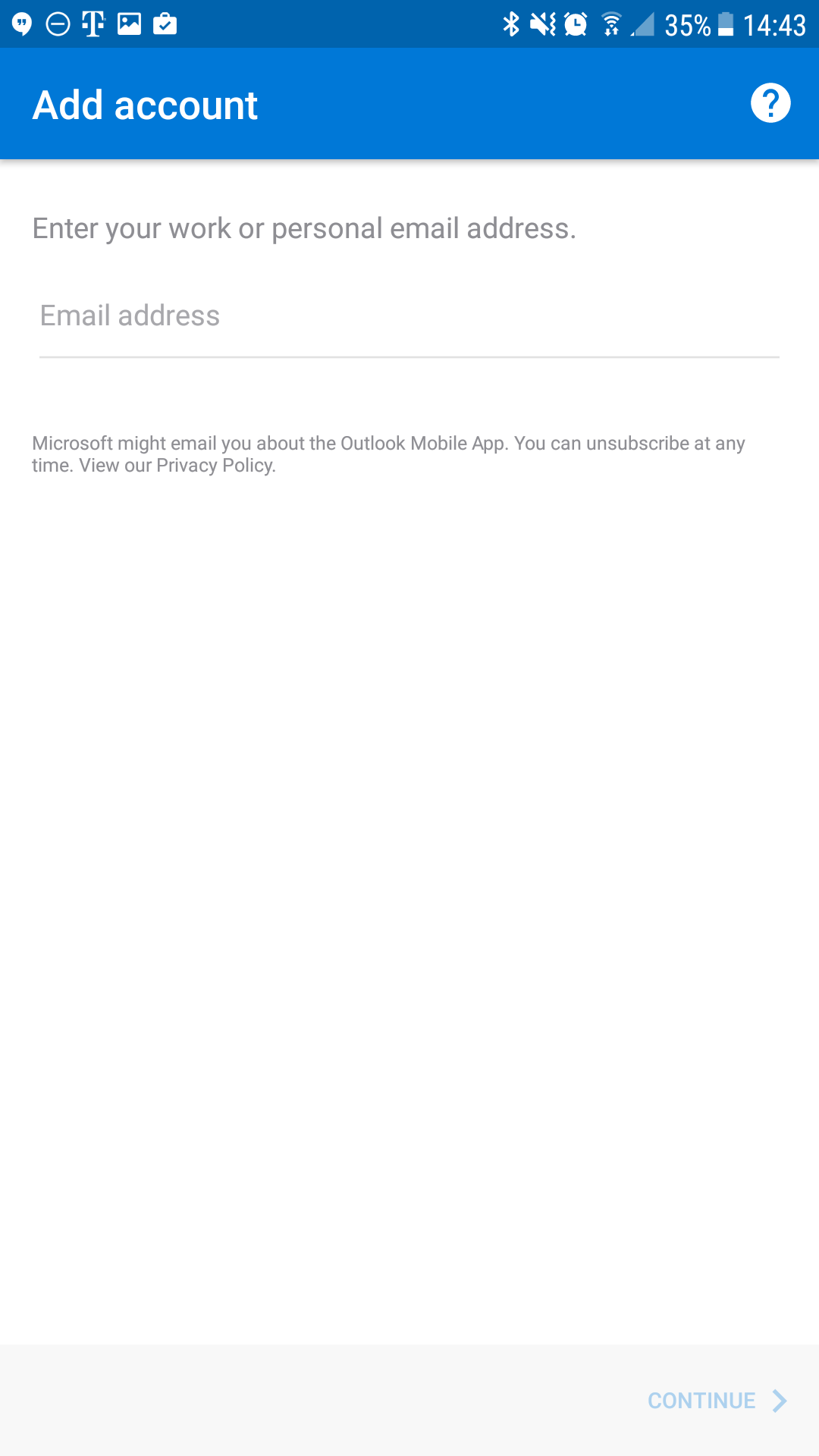
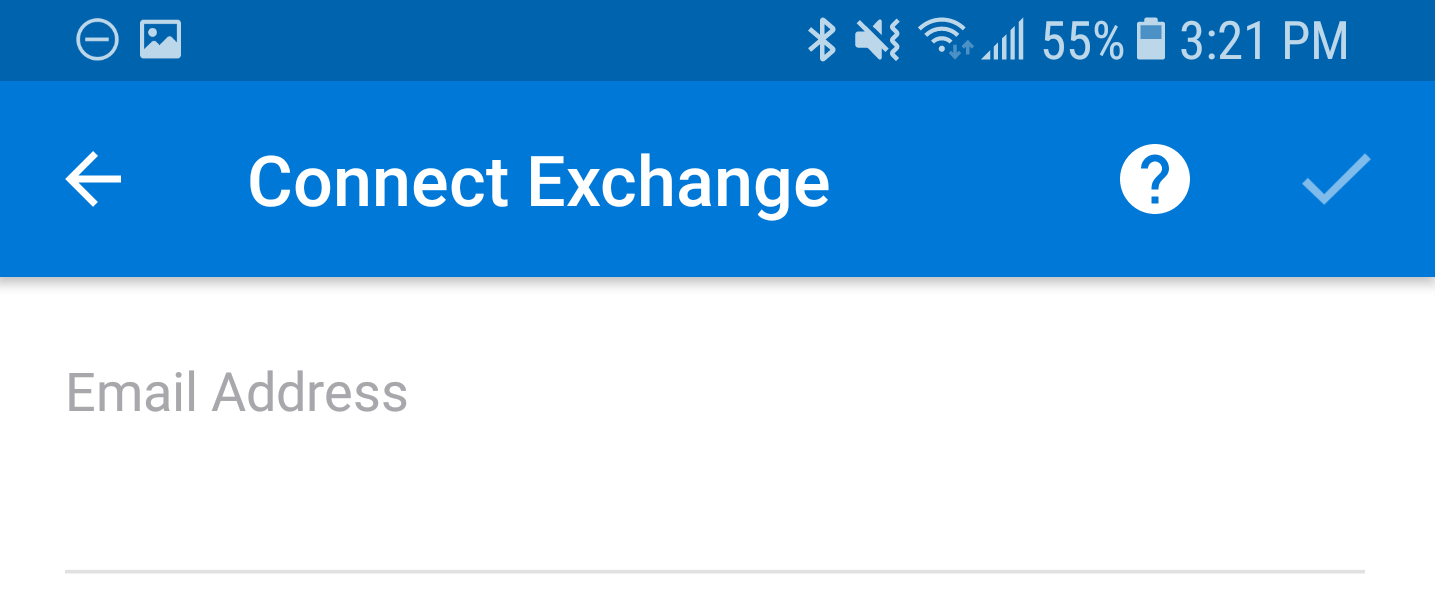
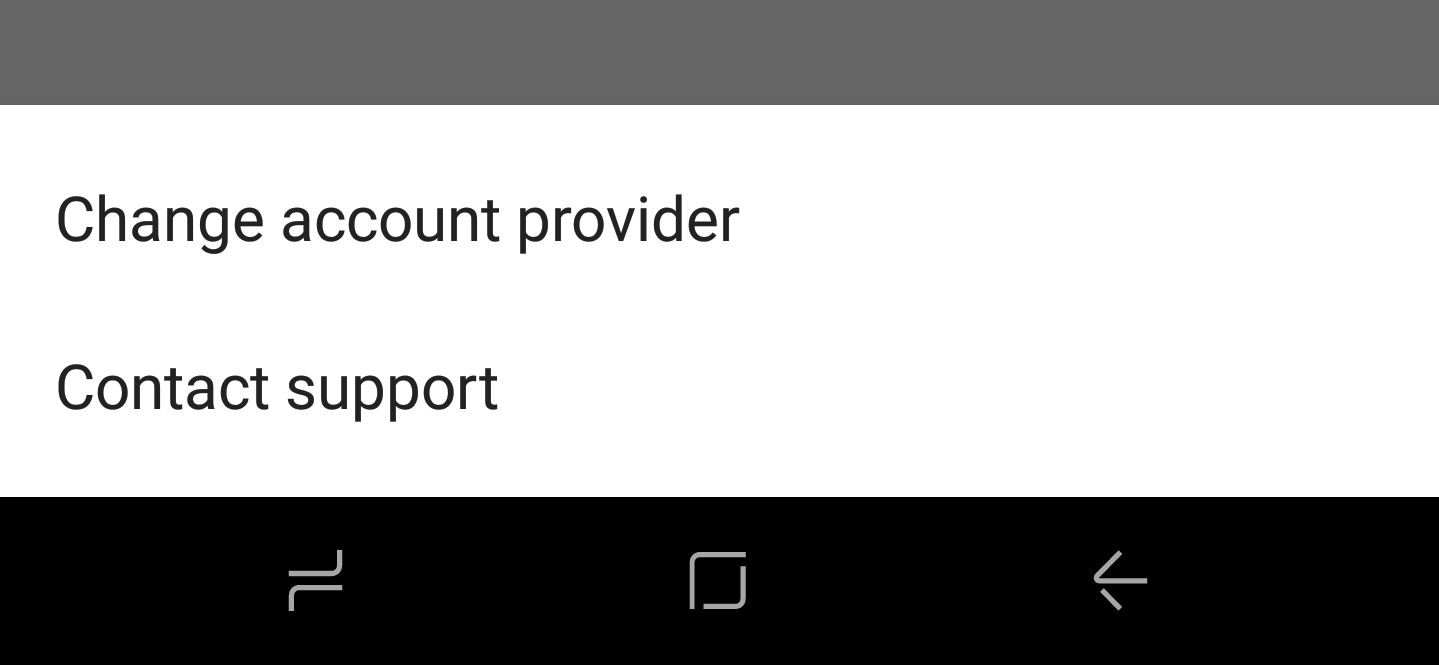
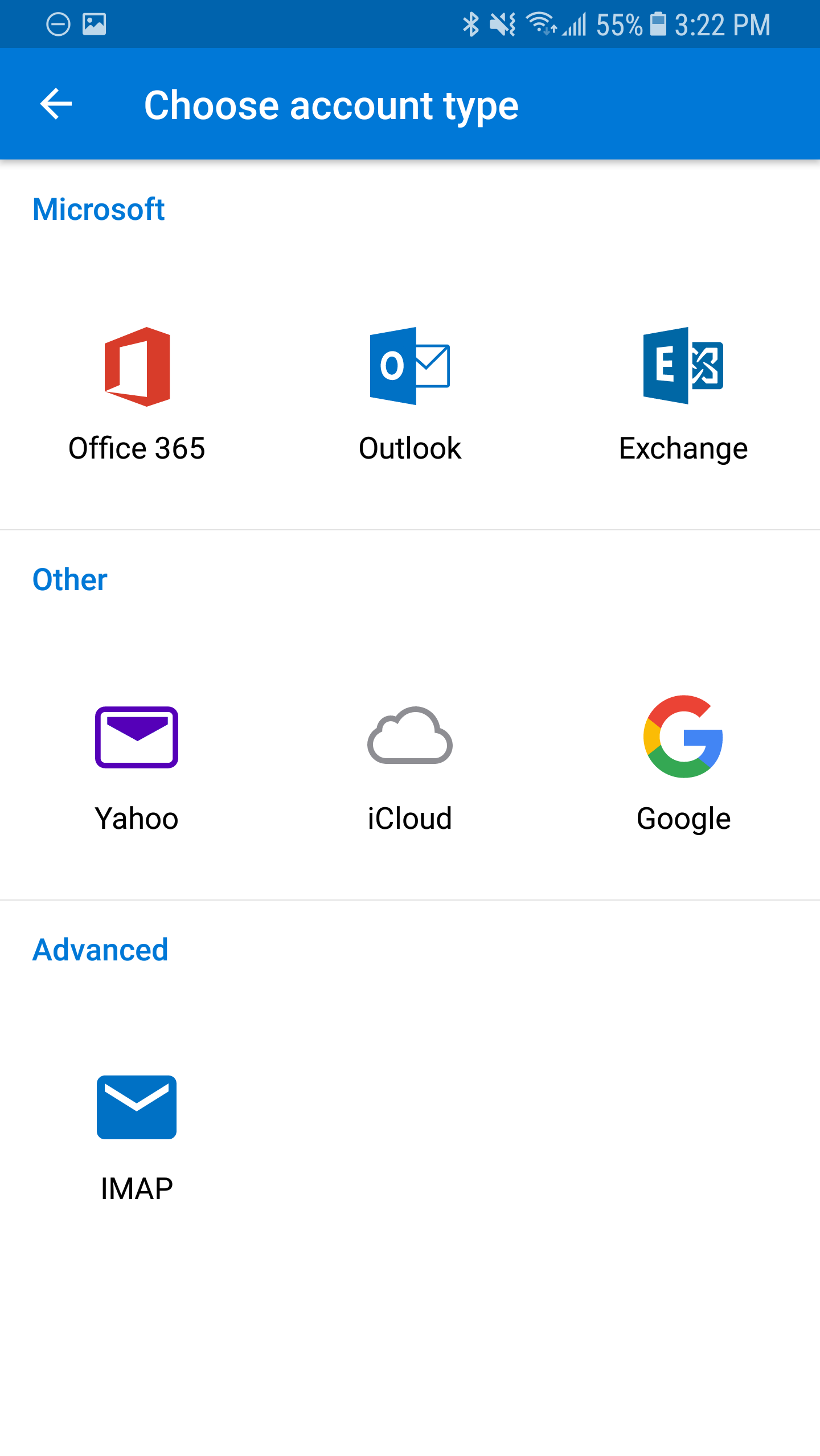

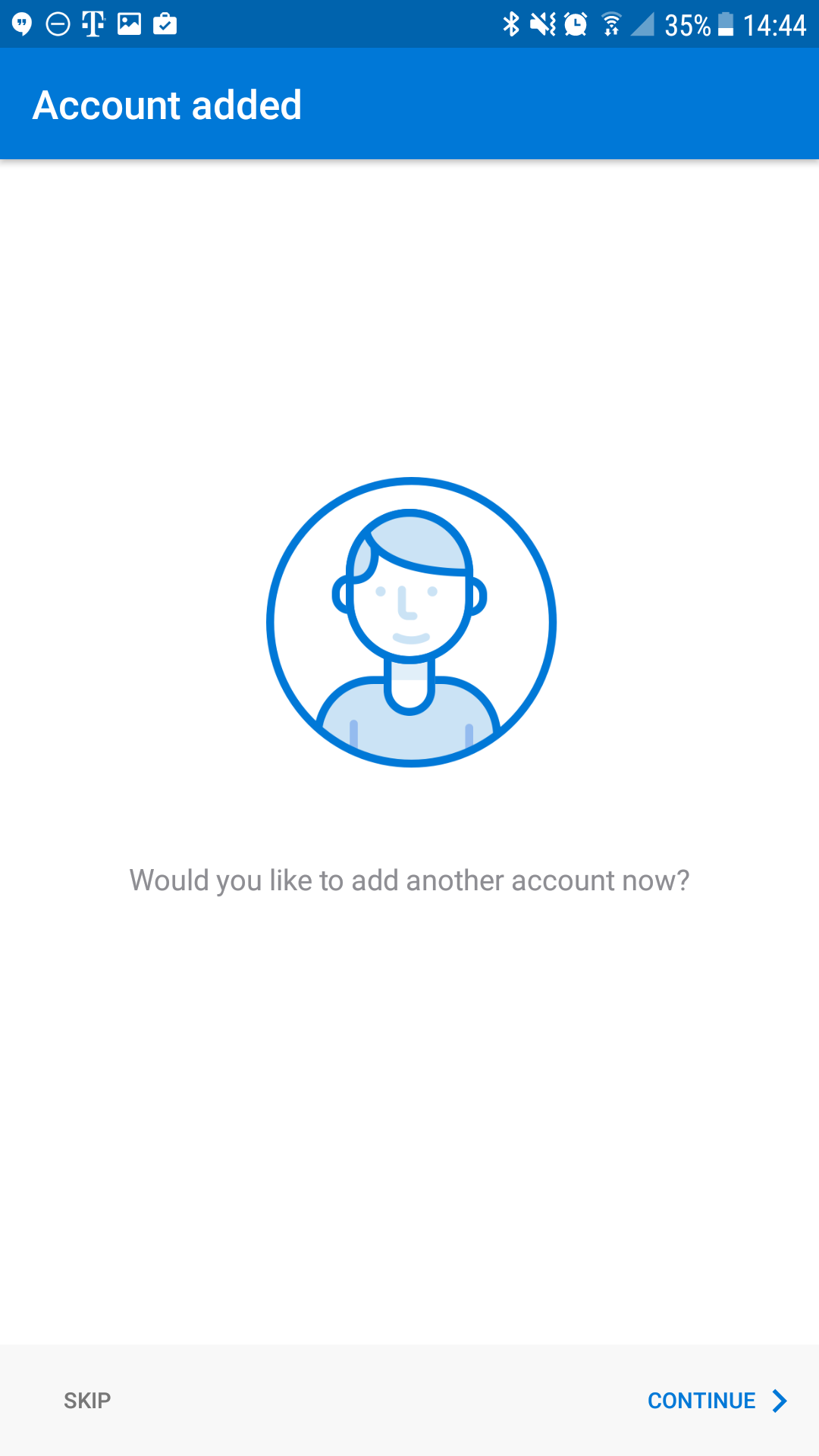
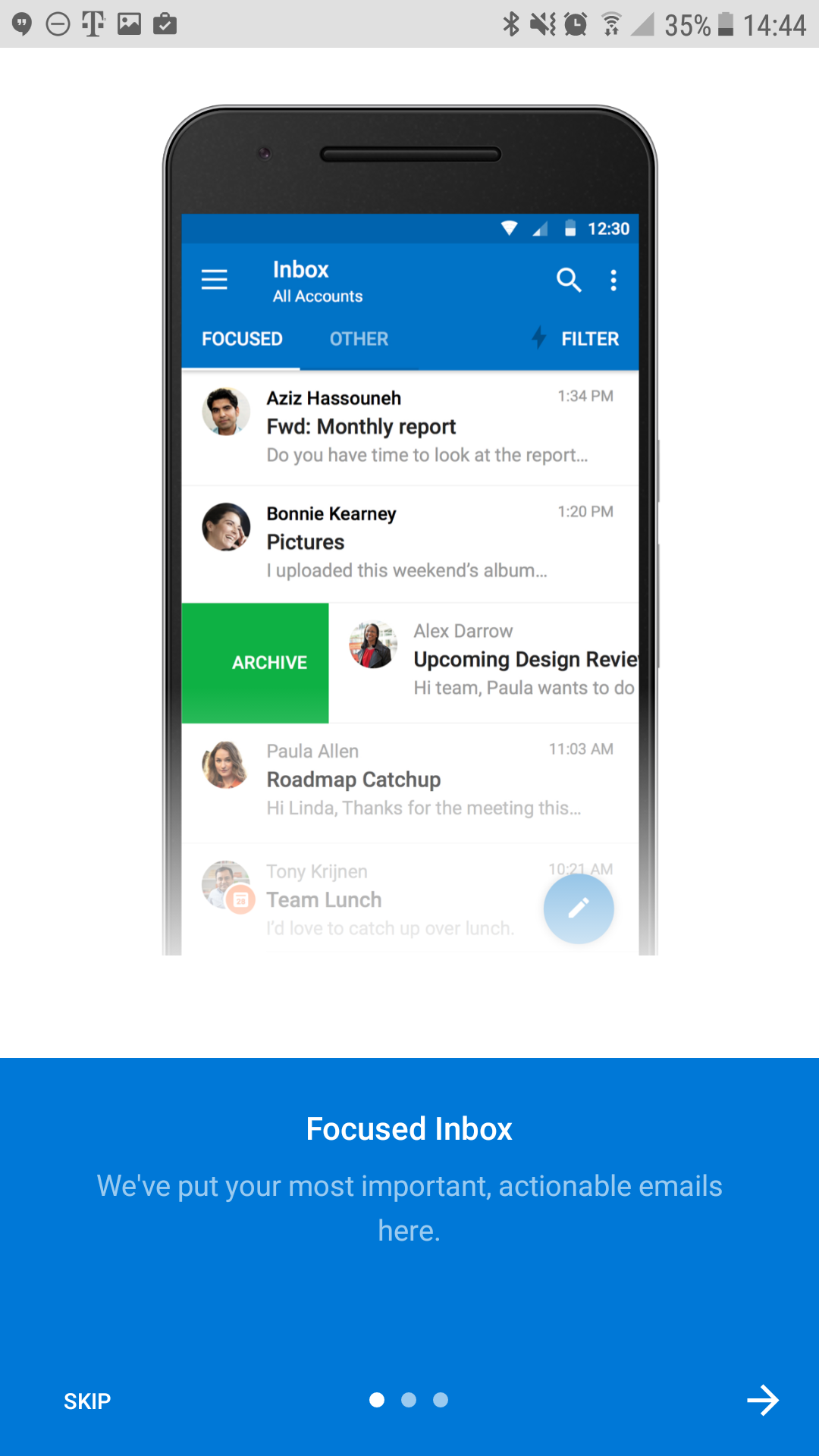
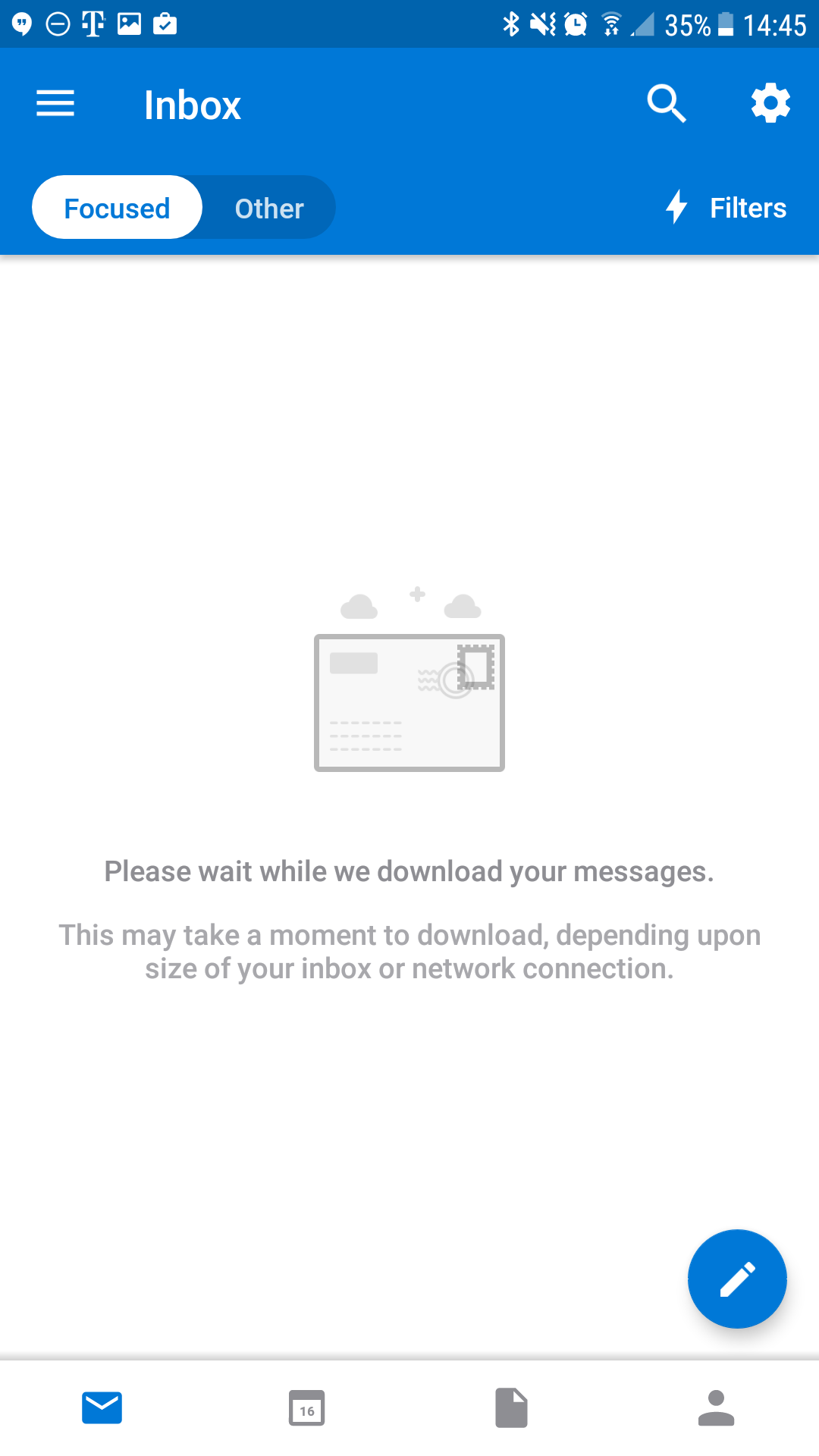
REPLACE "[email protected]" with YOUR EMAIL ADDRESS
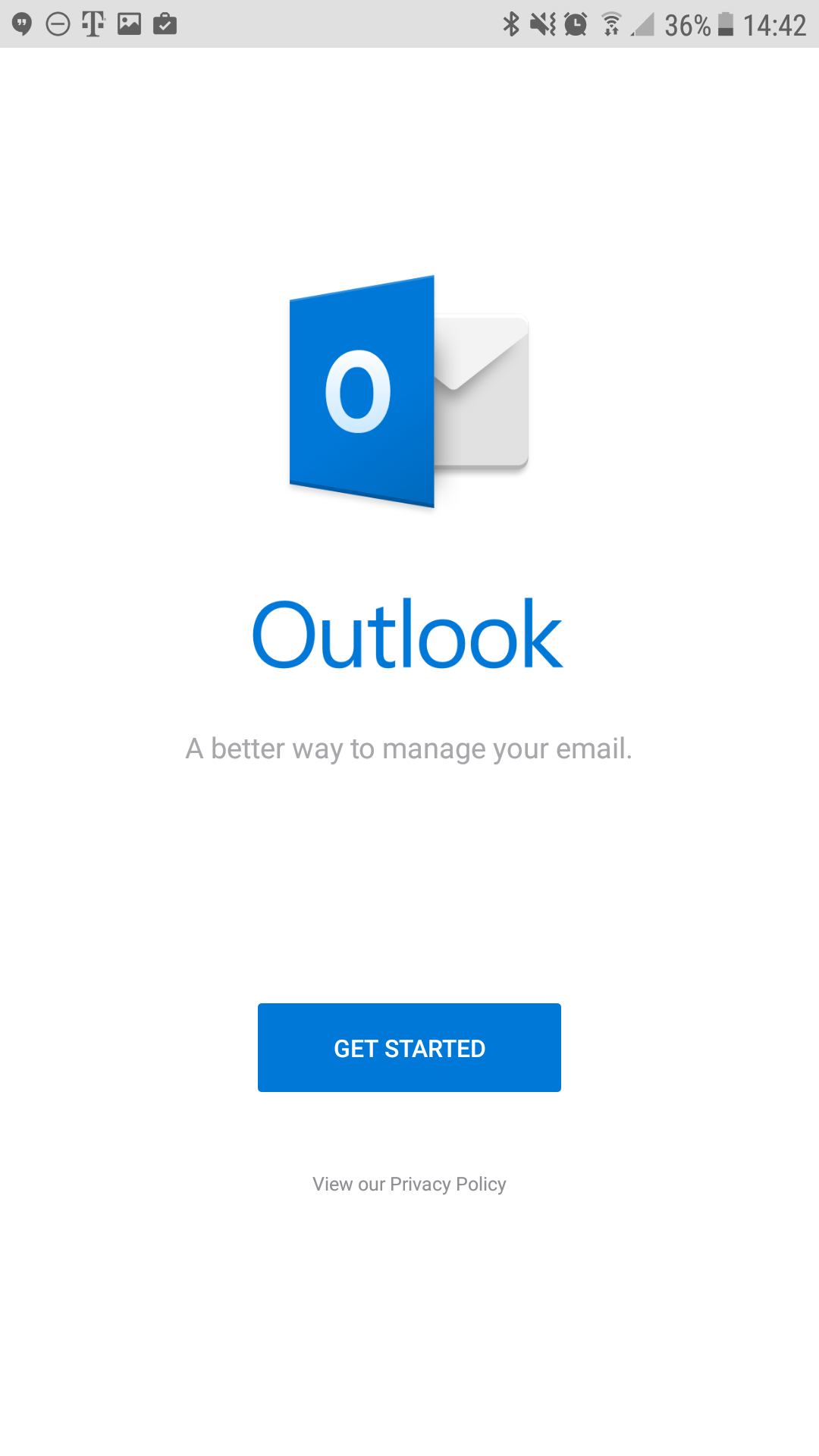
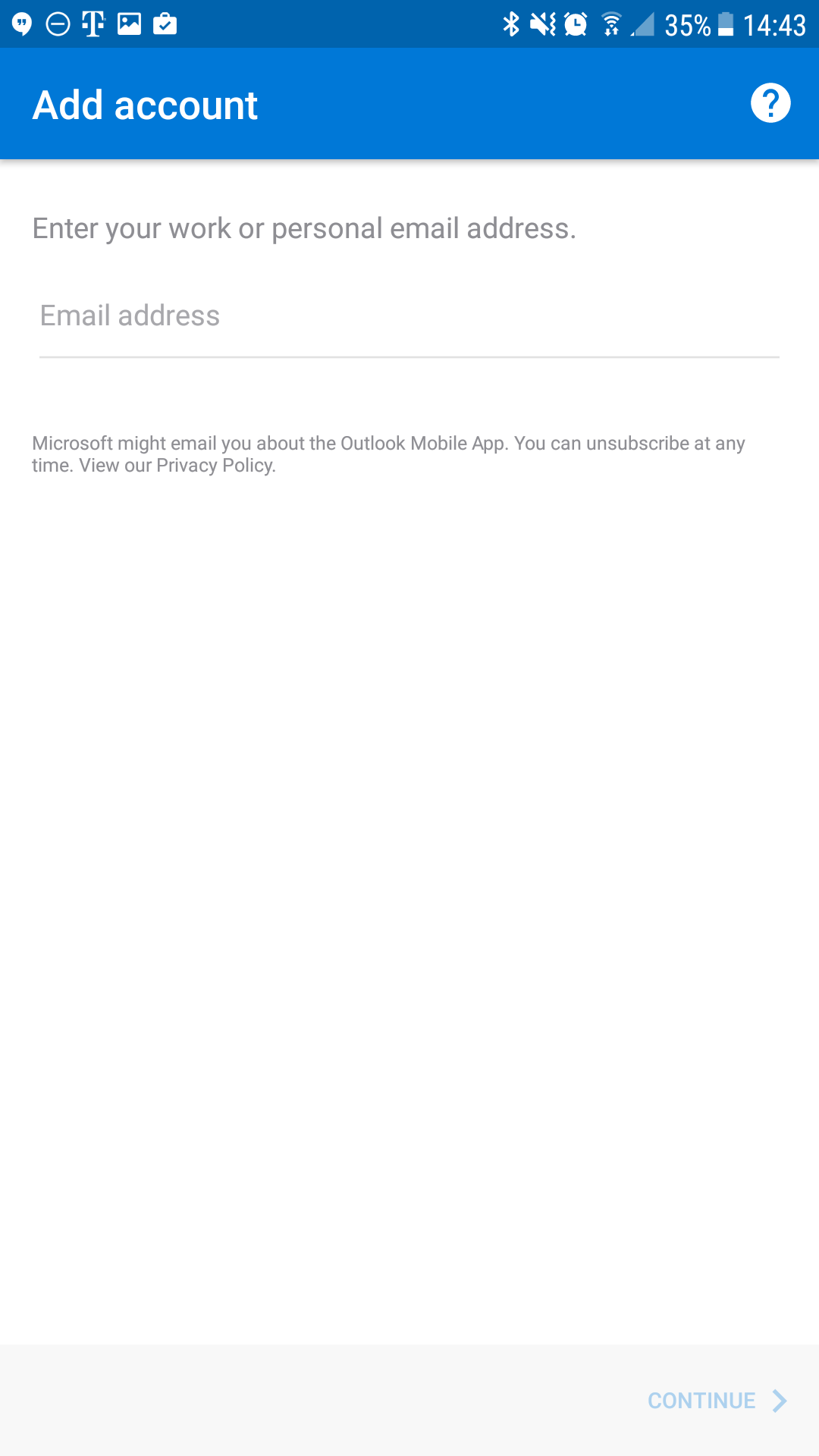
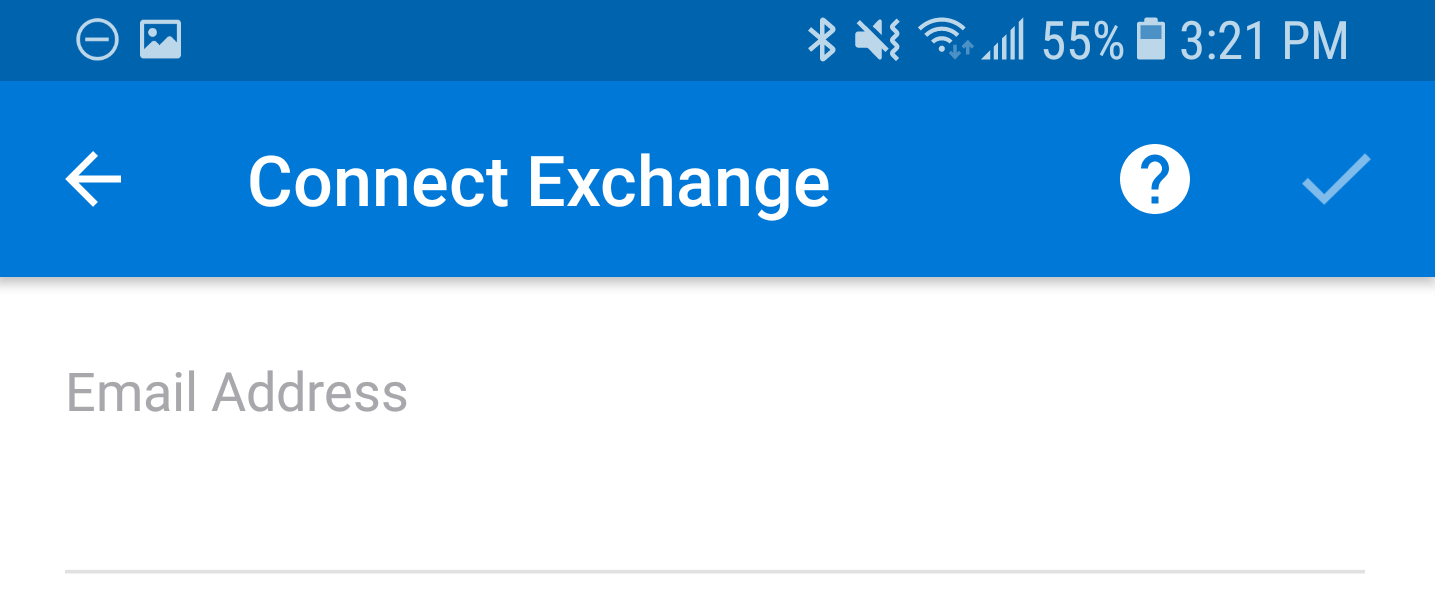
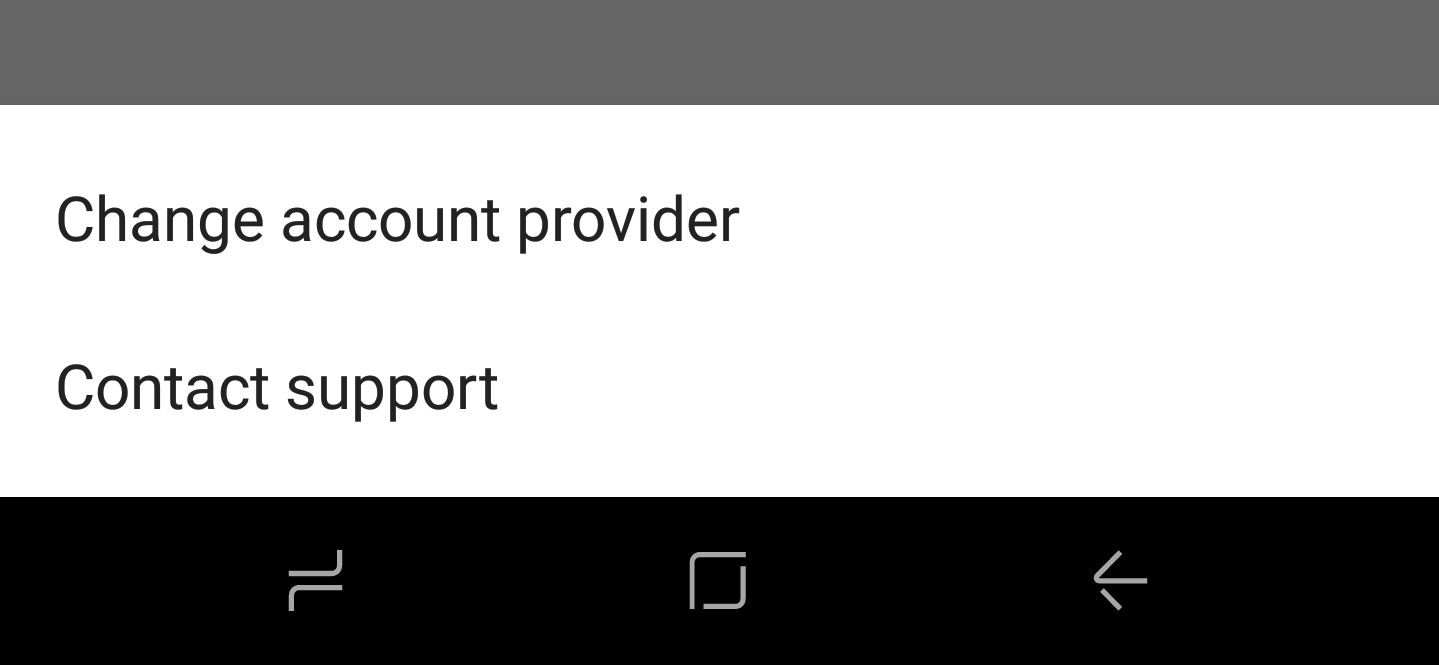
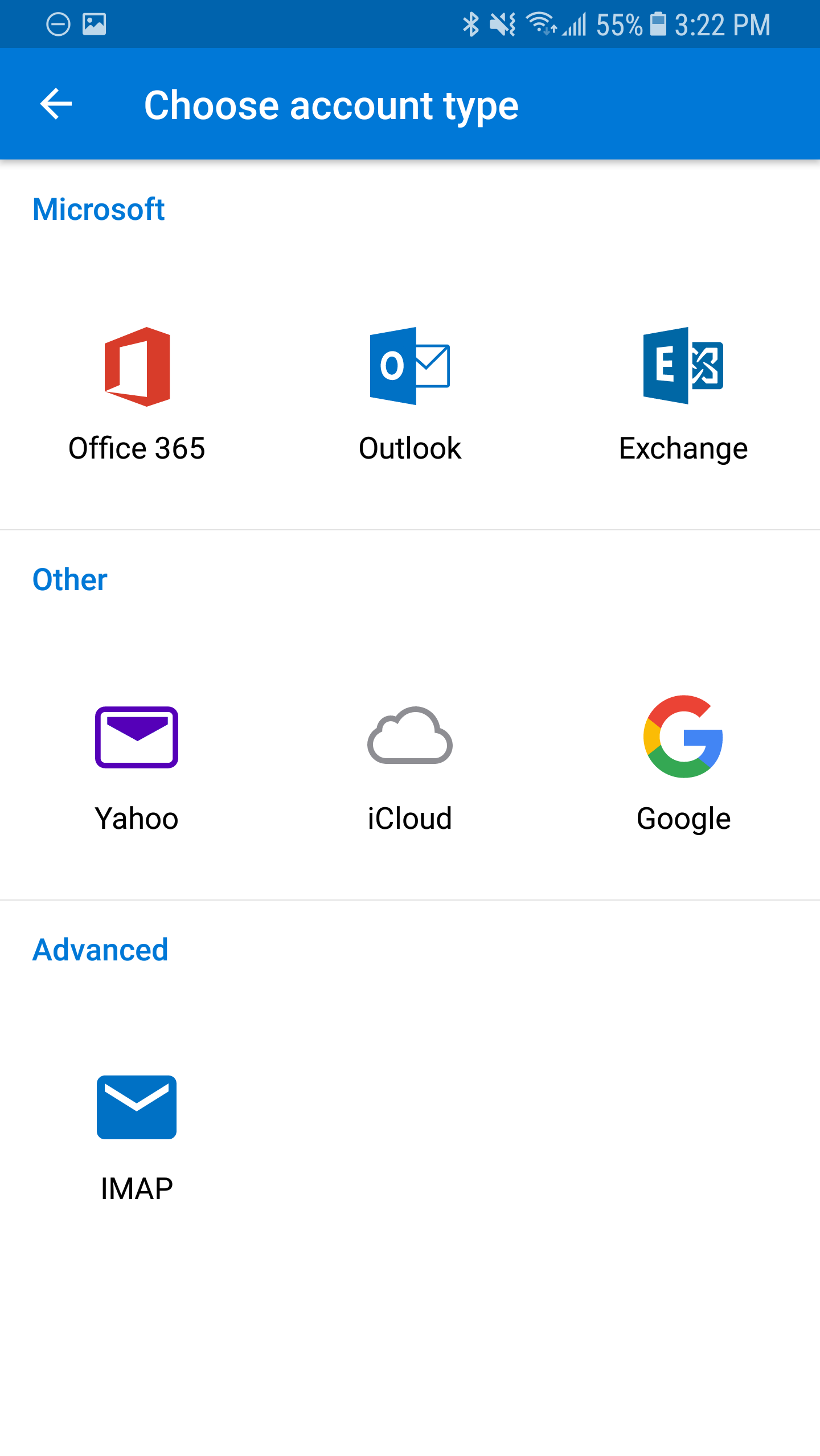

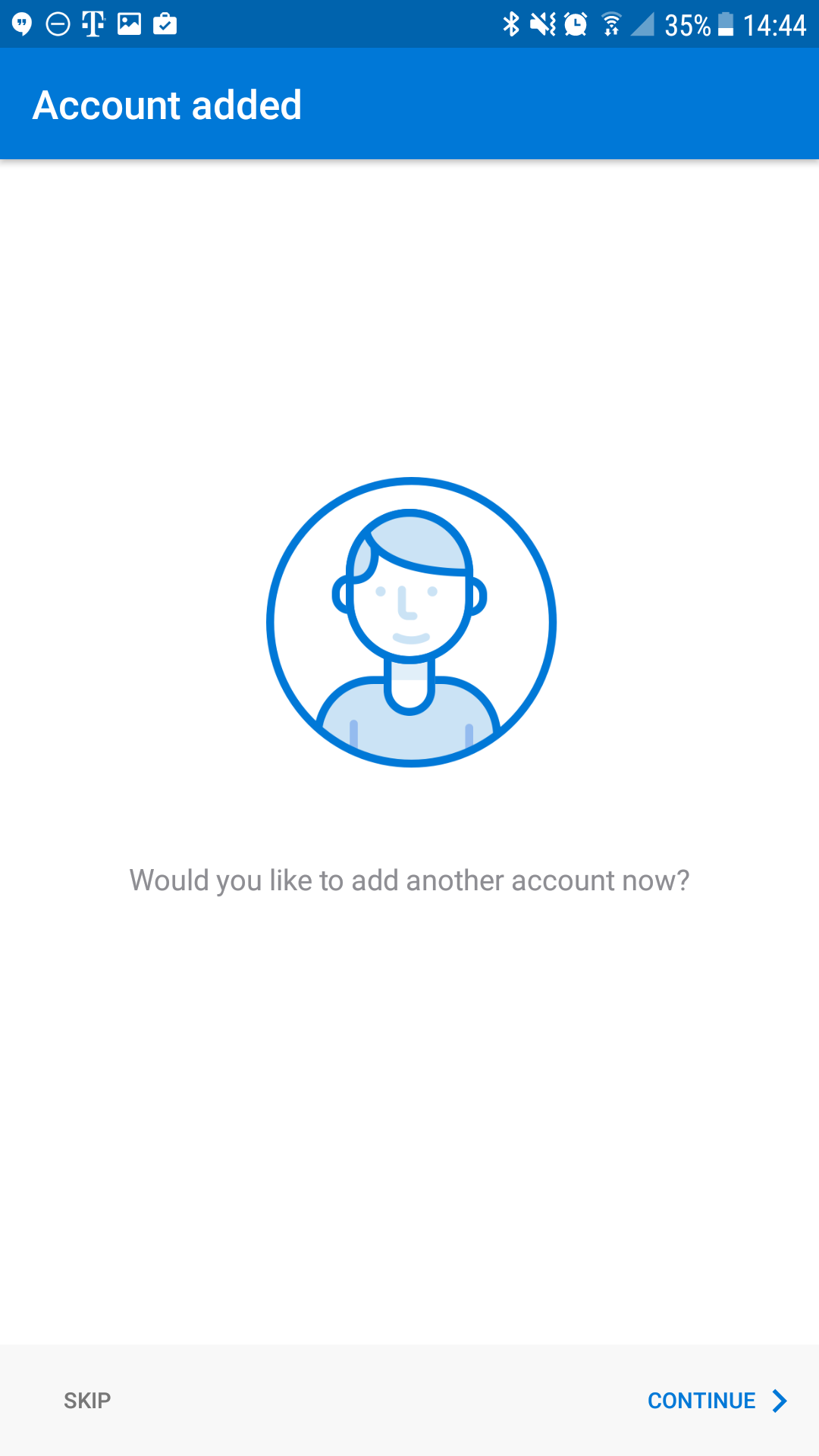
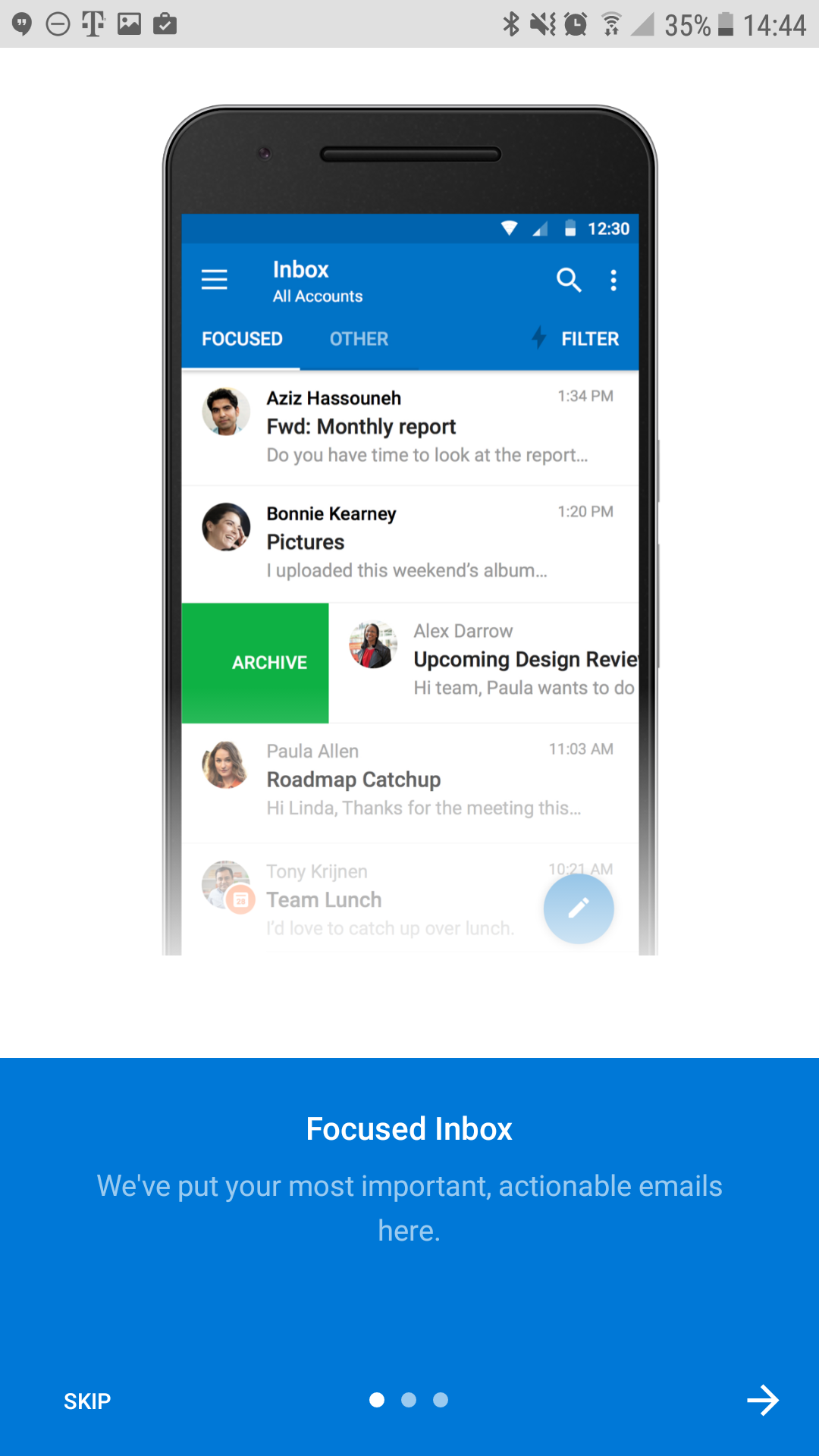
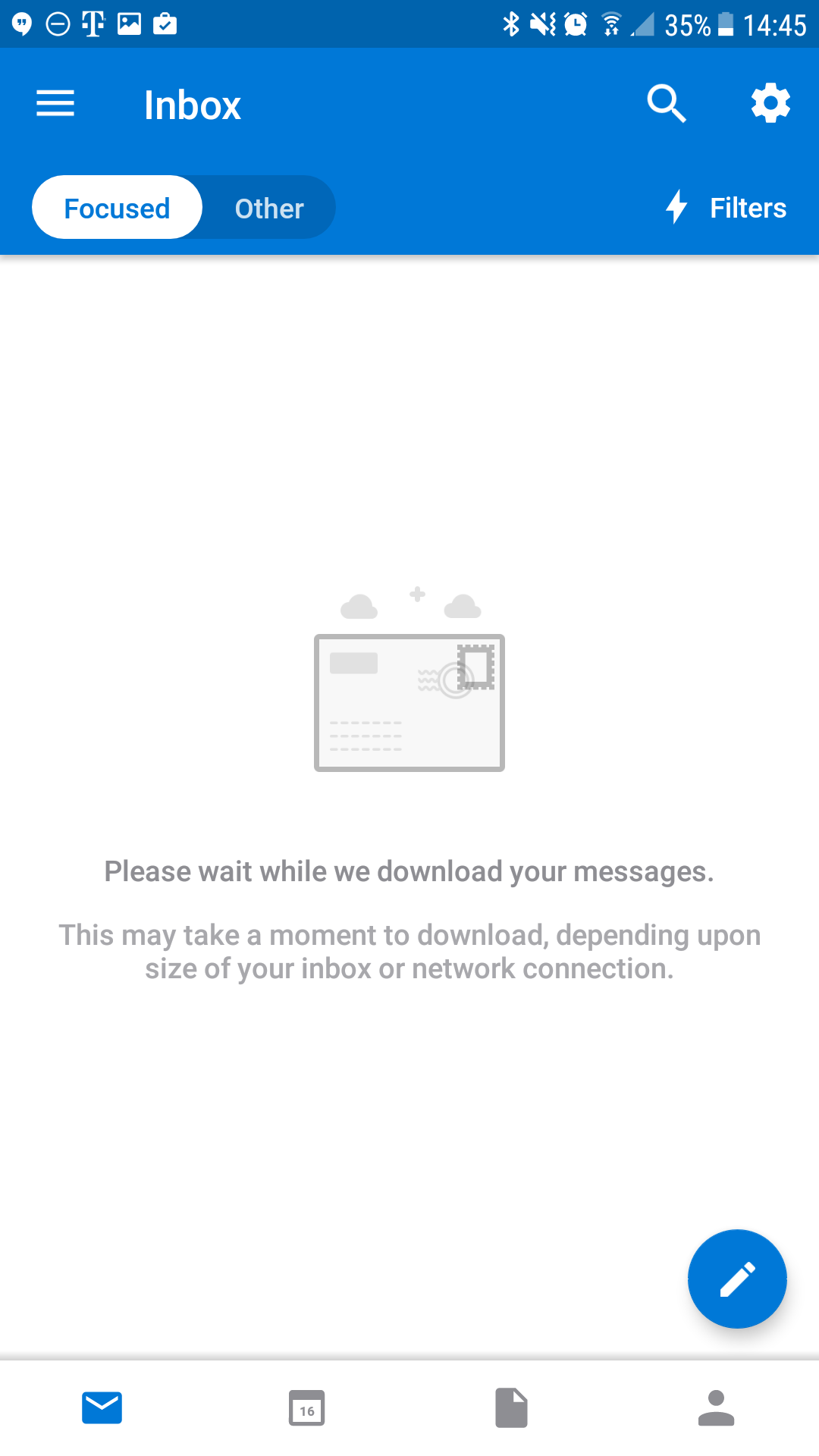
- Download the Outlook for Android app from the Play Store here
- Once it downloads, open it, and tap the blue Get Started button
- Enter your email address: (YOUR EMAIL ADDRESS0
- Tap Continue
- Now, the app by default will choose Exchange. Tap on the white Question Mark icon on the top left
- Then tap Change account provider
- Select IMAP, at the bottom
- Enable the Advanced Settings slider
- Enter the following settings on the screen, as shown below:
Email: (YOUR EMAIL ADDRESS)
Display Name: Your name
Description: something to help you distinguish the account
IMAP Incoming Server: secure.emailsrvr.com
Username: (YOUR EMAIL ADDRESS)
Password: Your mailbox password
SMTP Outgoing Server: secure.emailsrvr.com
Username: (YOUR EMAIL ADDRESS)
Password: Your mailbox password
Once you're done, click the checkbox on the top right corner - Tap Skip to skip adding another account
- You may go through the app tutorial by clicking on the arrow on the bottom right, or tap Skip to skip it
- Once you see the mailbox screen, you are all set! It may take a few minutes to download mail depending on a variety of factors