This article will assist you with setting up Outlook 2011, using IMAP, for your Hosted Mailbox.
REPLACE "[email protected]" with YOUR EMAIL ADDRESS
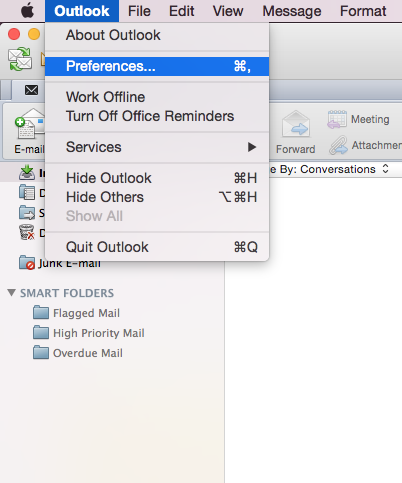
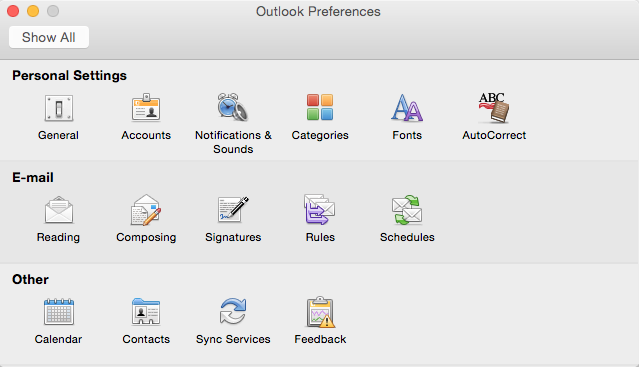
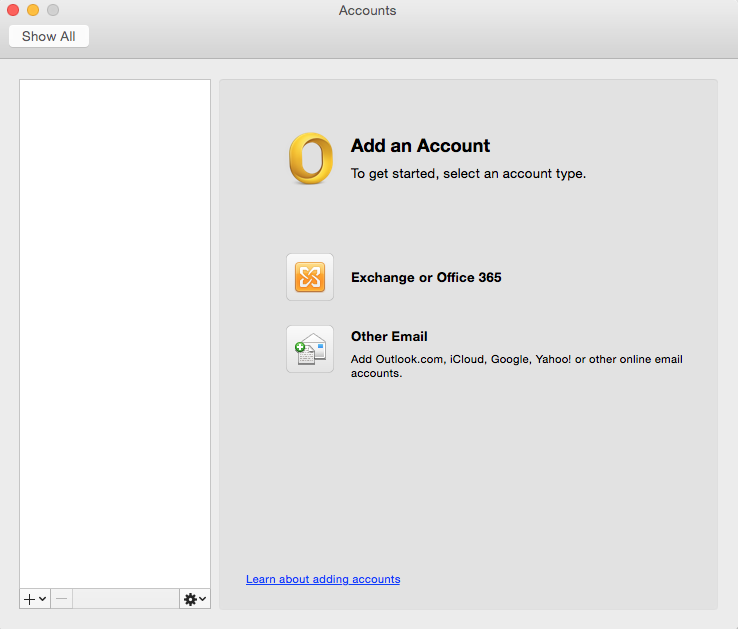


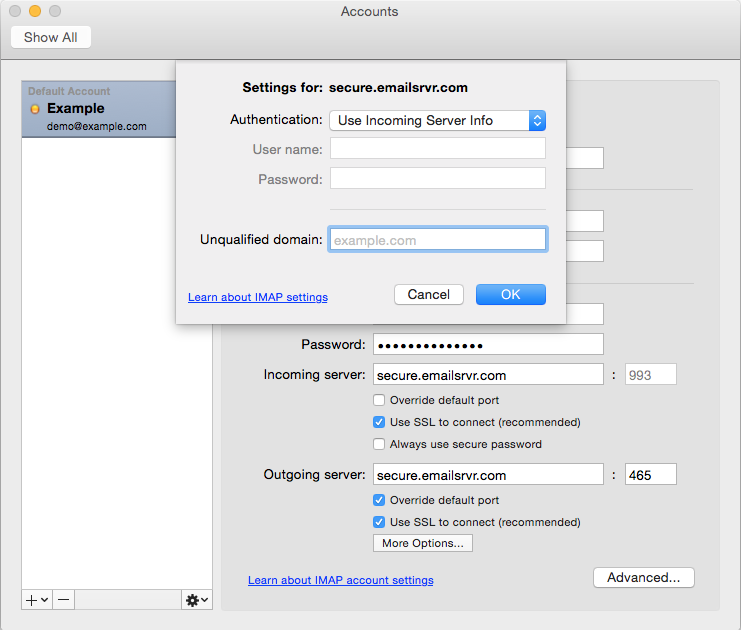
- Launch Outlook, if it's not already open.
- From the upper menu, select Outlook -> Preferences
- In the next prompt, select Accounts
- Within the Accounts dialog, select Other Email
- The pop up dialog will require the following:
Email Address: [email protected]
Password: Enter your mailbox password.
User name: (YOUR EMAIL ADDRESS)
Type: IMAP
Incoming Server: secure.emailsrvr.com
Override default port: Checked
Use SSL to connect (recommended): Checked
Incoming Server Port: 993
Outgoing Server: secure.emailsrvr.com
Override default port: Checked
Use SSL to connect (recommended): Checked
Outgoing Server Port: 465 - Select Add Account
- Within the Accounts dialog. Select More Options under the Outgoing server section
- Within the dialog, ensure the following:
Authentication: Use Incoming Server Info
Unqualified Domain: Leave Blank - Click OK
- Close the Accounts window.
- Click Send/Receive. Your email should begin syncing with the server. Please allow up to 15 minutes before troubleshooting.