This article will assist you with setting up Outlook 2016 for Mac with your Hosted Mailbox.
REPLACE "[email protected]" with YOUR EMAIL ADDRESS
NOTE: If you do not have any accounts setup on Outlook 2016 for Mac, skip to Step 5
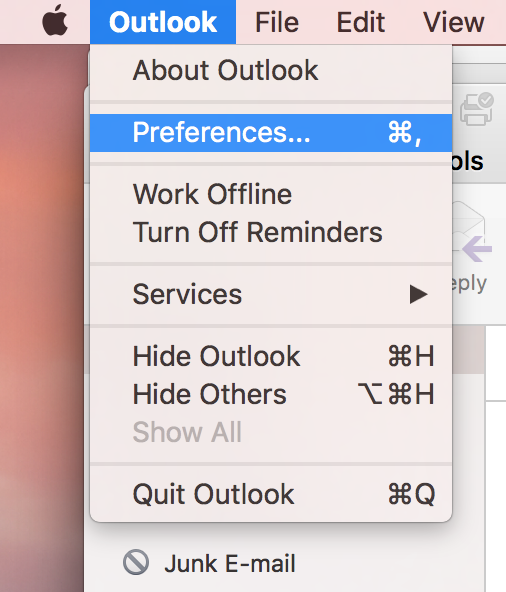
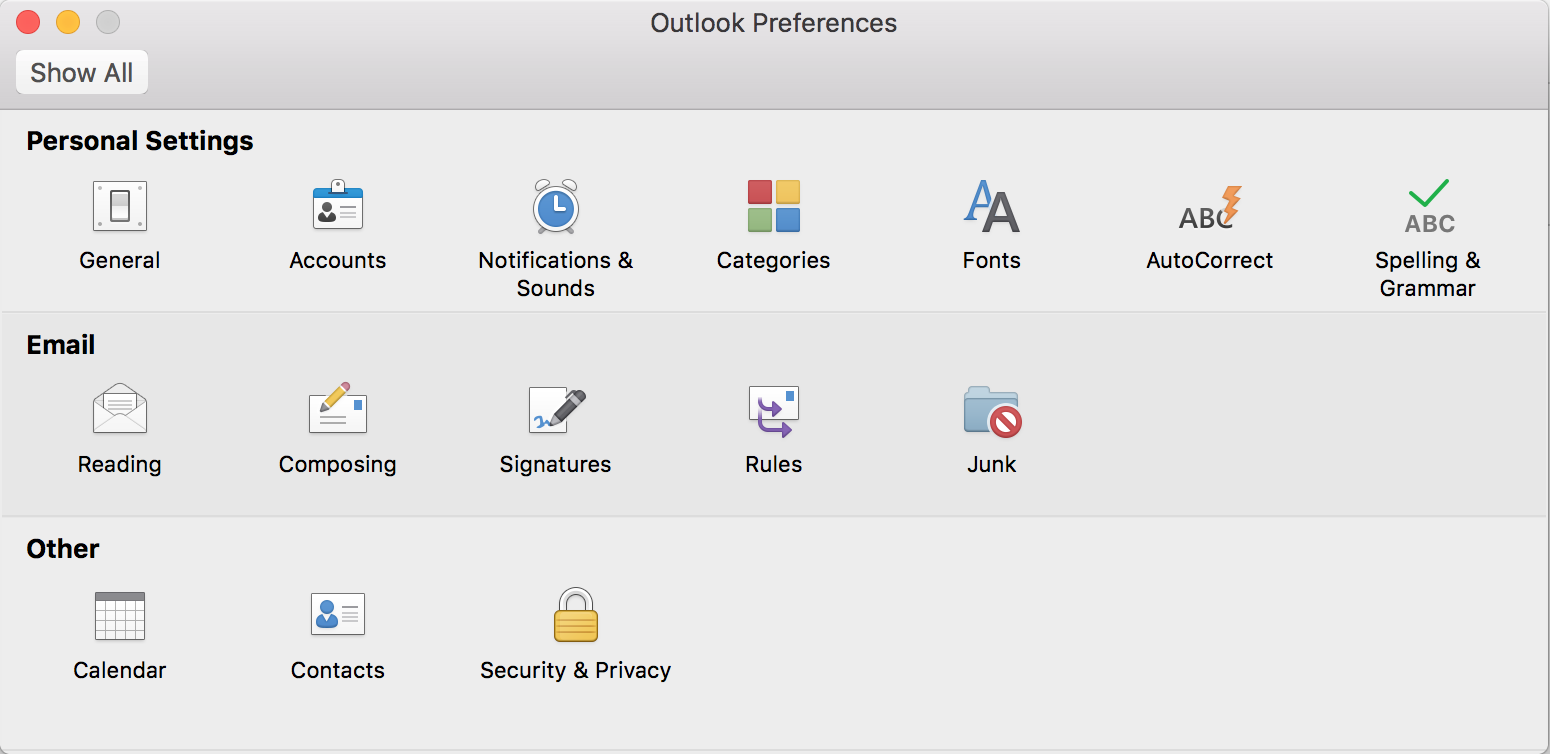
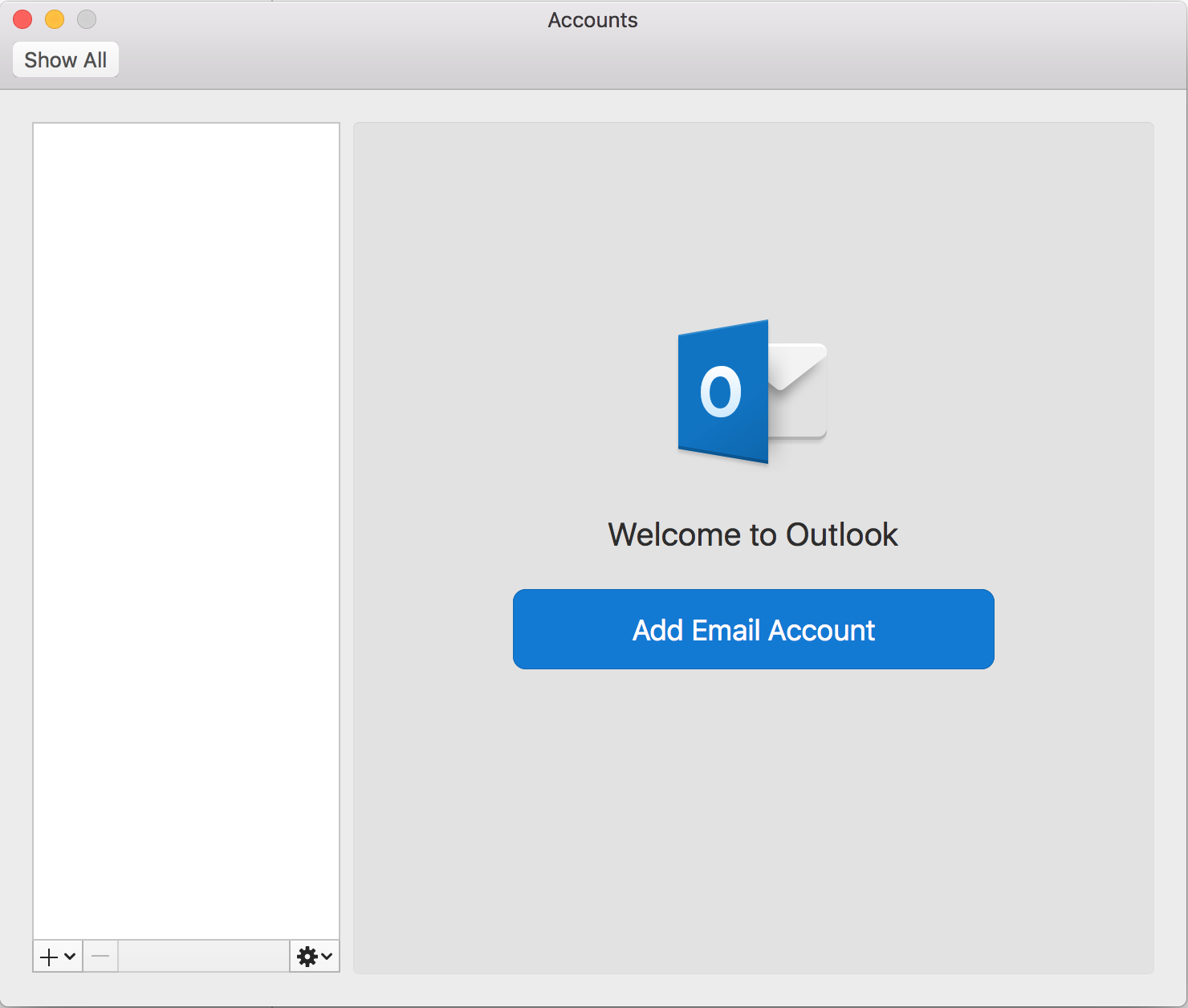

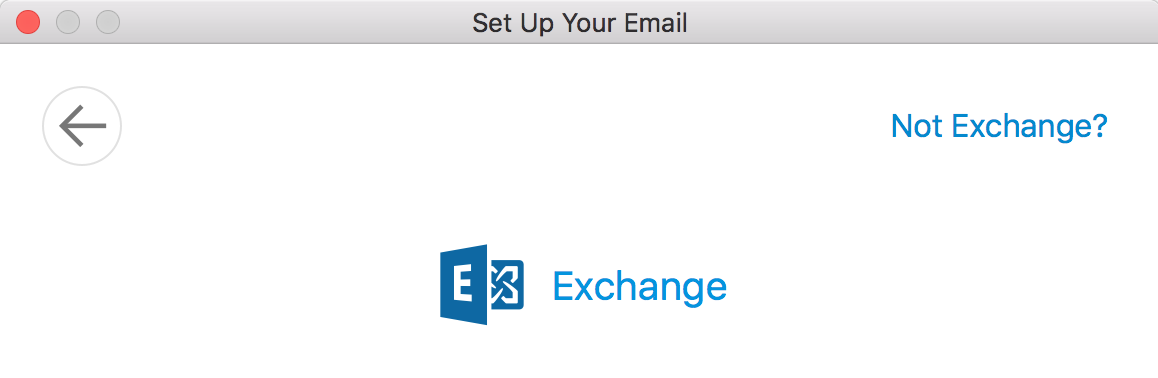
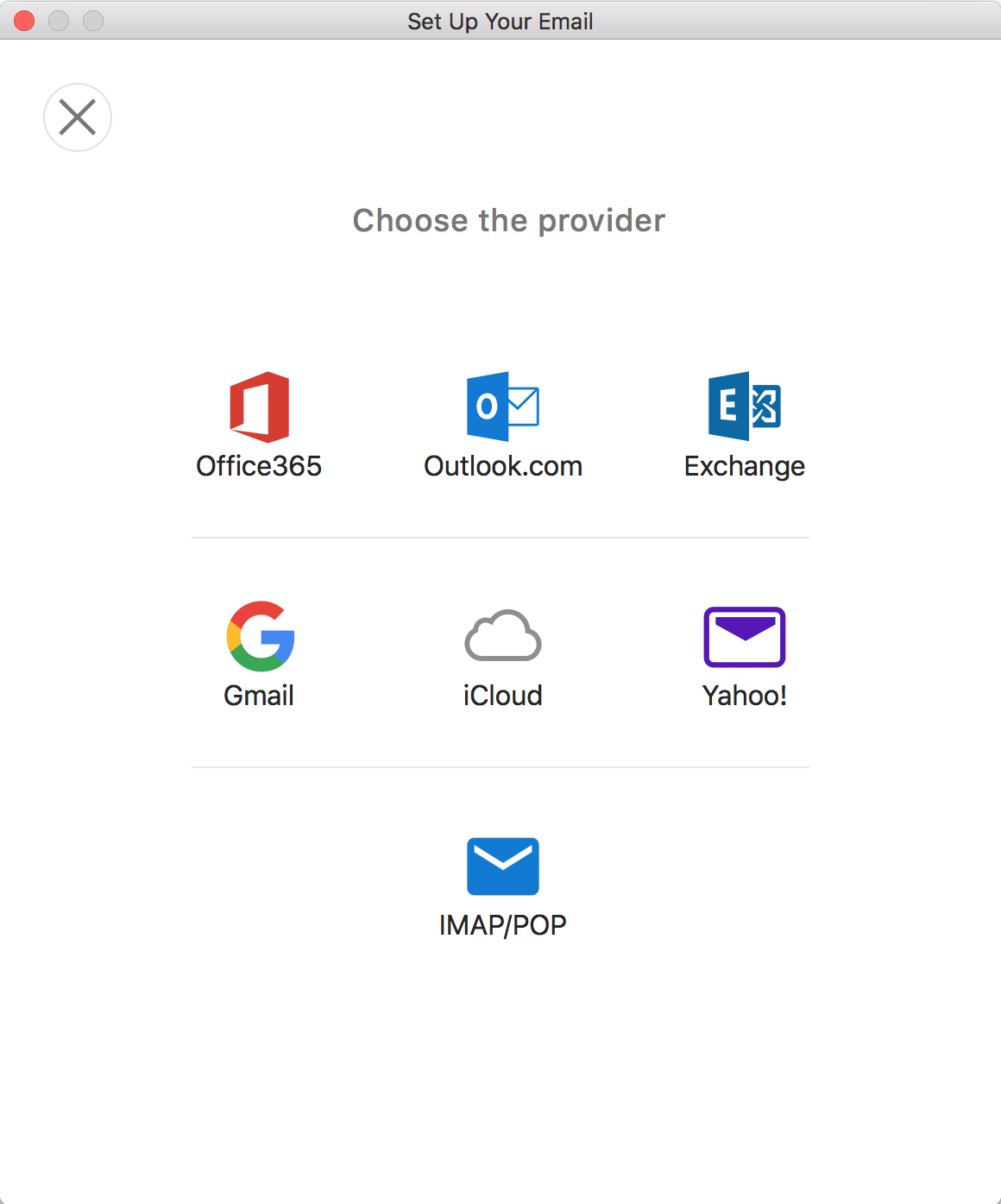


- Launch Outlook 2016 for Mac
- Select Preferences from the Outlook menu.
- Select Accounts
- Select Add Email Account
- Enter your email address: (YOUR EMAIL ADDRESS)
- Outlook will sometimes automatically select Exchange as the account type. Click on Not Exchange on the top right corner to switch the account type
- Select IMAP/POP at the bottom
- Enter the following details:
Type: IMAP
Email address: (YOUR EMAIL ADDRESS)
Username: (YOUR EMAIL ADDRESS)
Password: Your mailbox password
Incoming Server: secure.emailsrvr.com
Port: 993
Use SSL to connect: Checked
Outgoing Server: secure.emailsrvr.com
Port: 465
Use SSL to connect: Checked - Click Add Account.
- Click Done
- You're done! You should see the main Outlook window and your email should begin downloading shortly. Please allow 15 minutes for email to download before troubleshooting.