This article will assist you in setting up your iPhone with your Hosted Email mailbox. This article assumes that you have iOS 11 installed. If you have an older version, the screenshots below may not align exactly. We recommend running the latest version of iOS. This will ensure your phone has the latest features and security patches.
REPLACE "[email protected]" with YOUR EMAIL ADDRESS
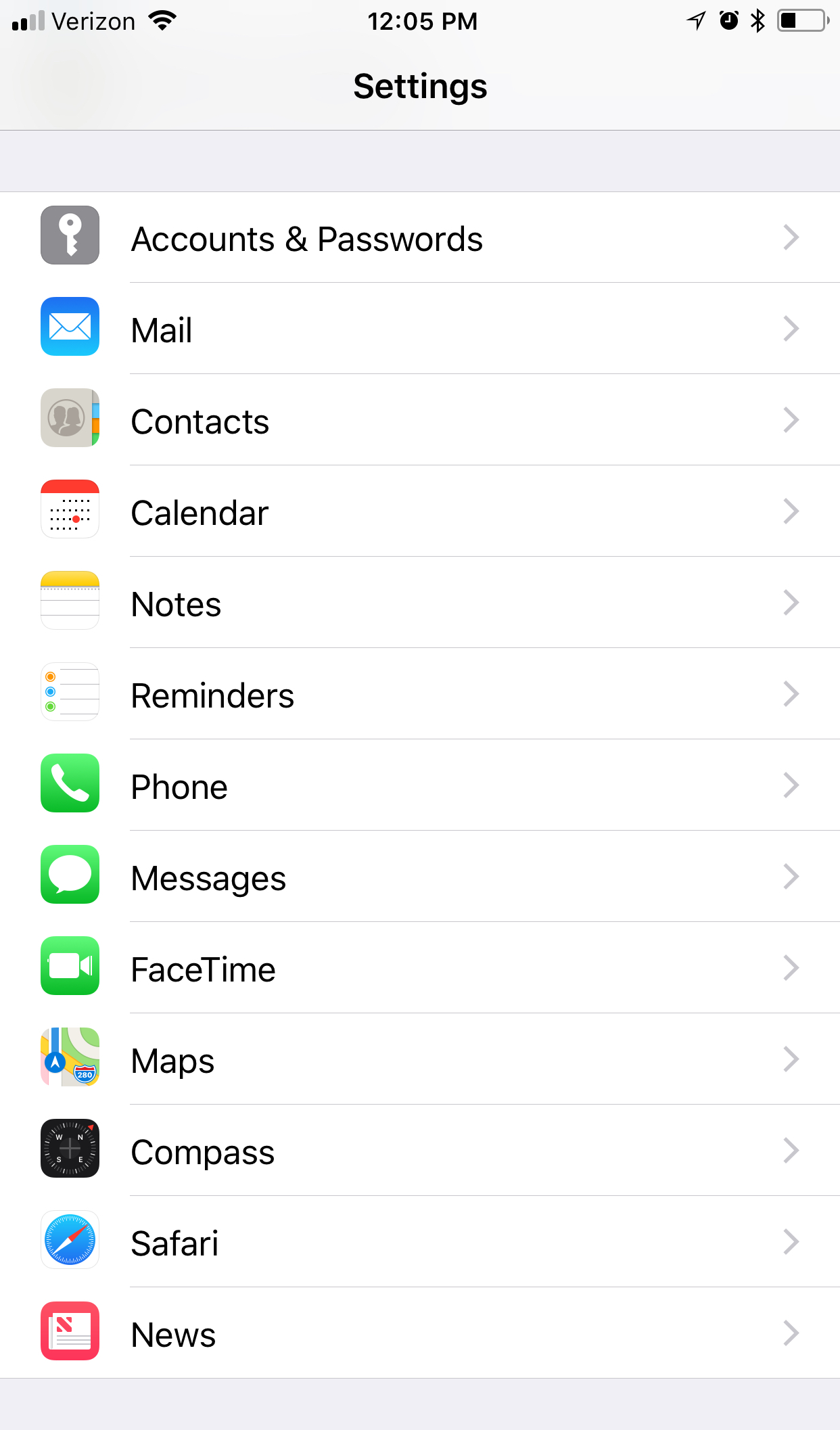
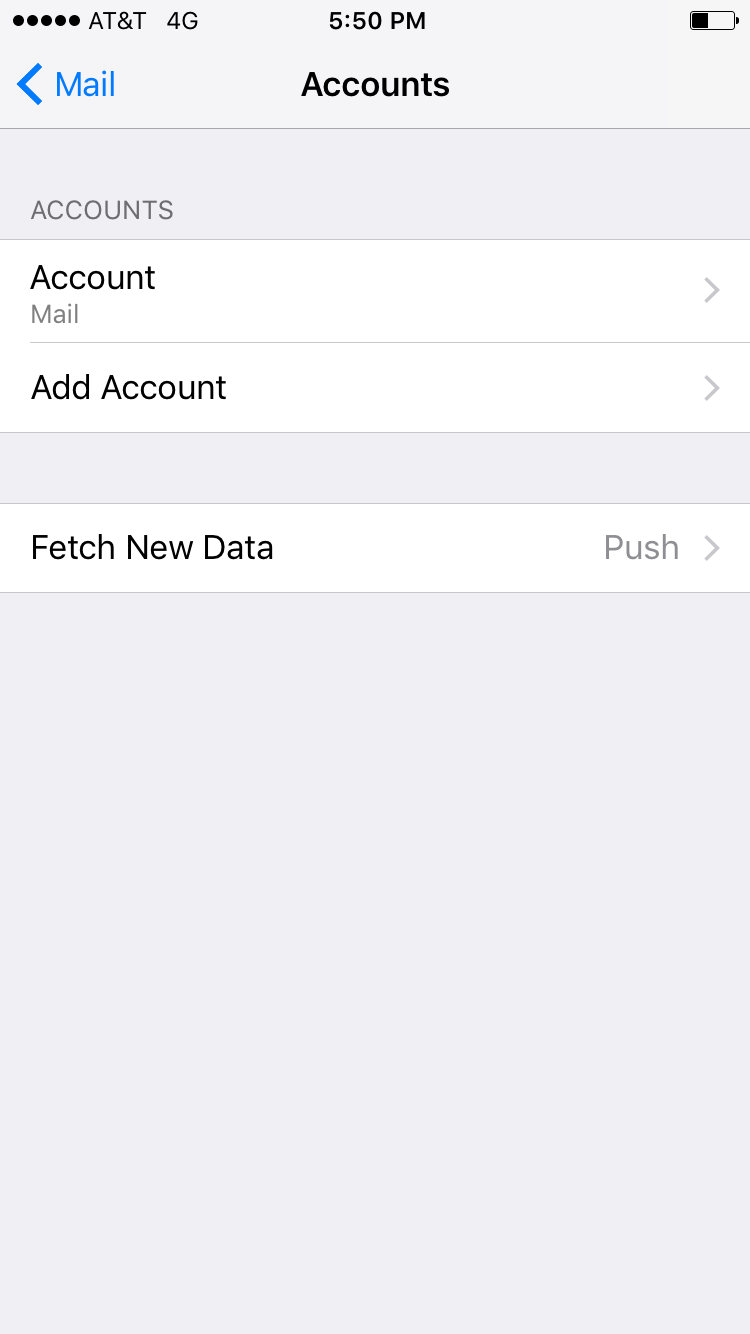
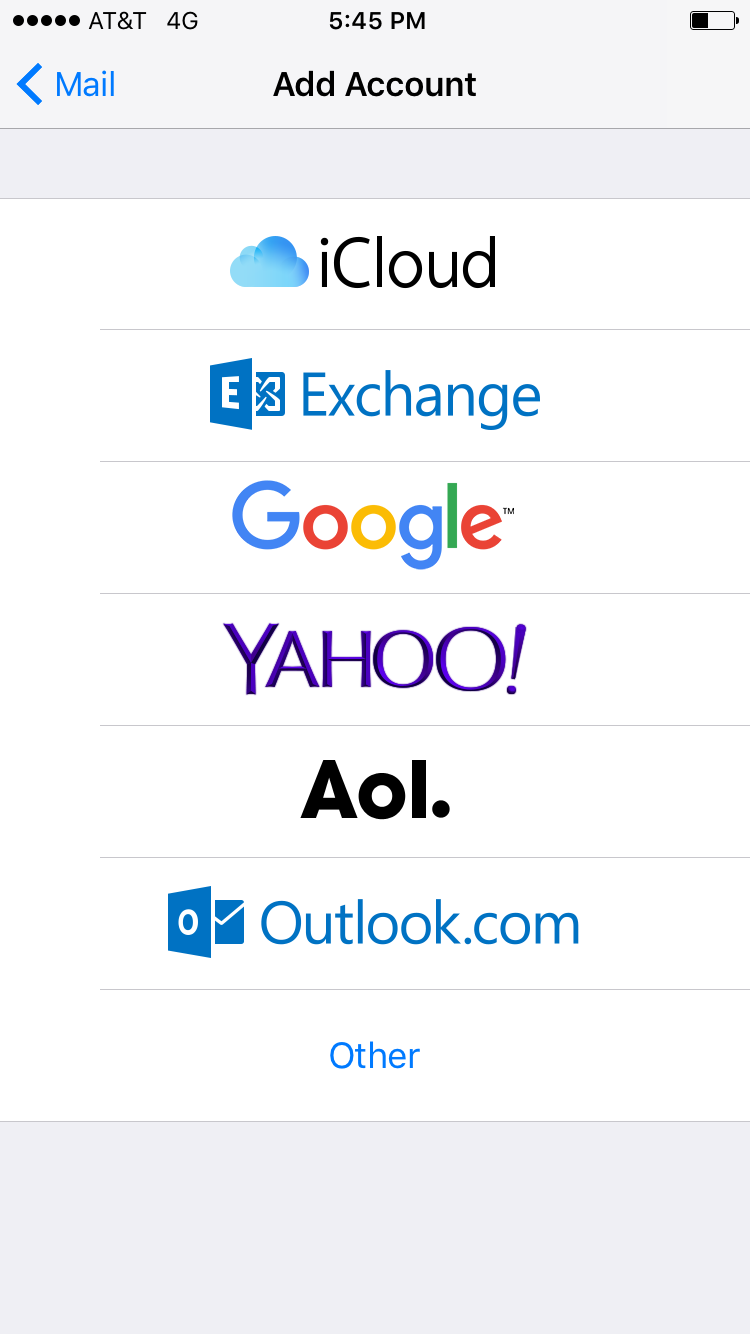
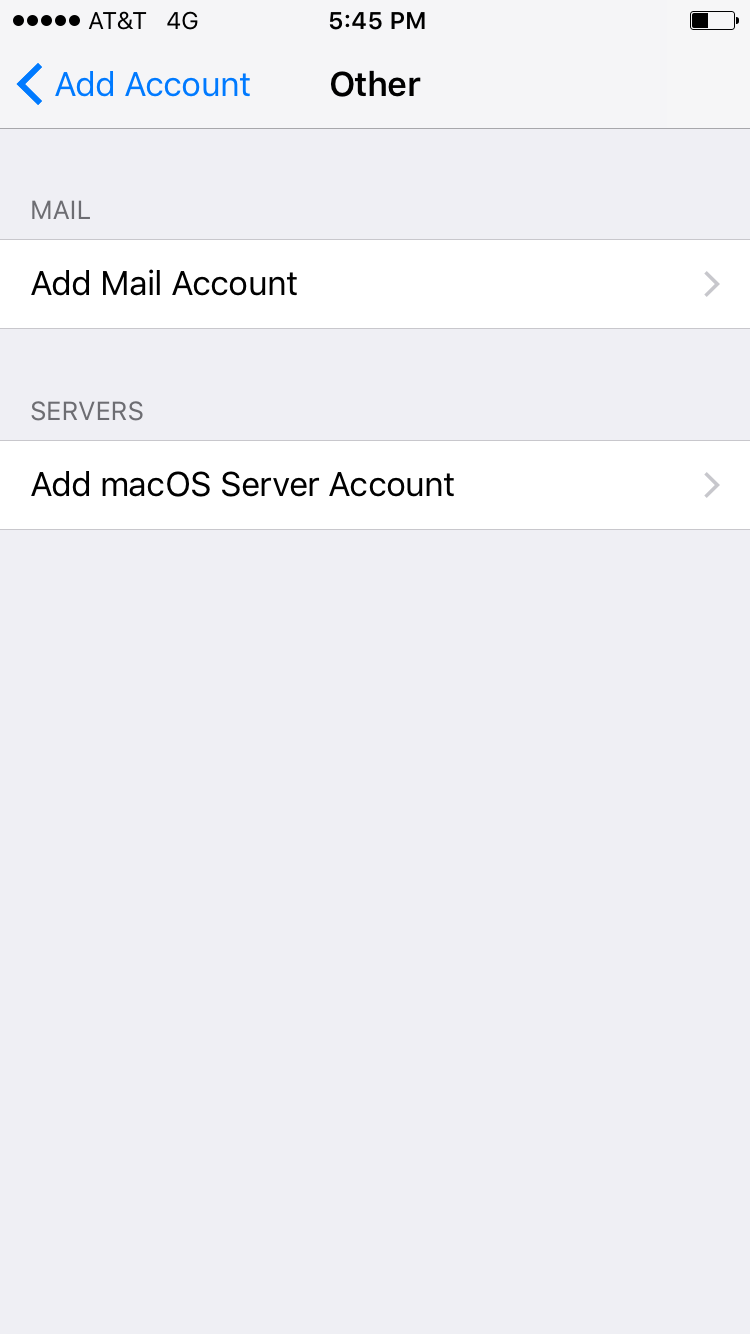

Note: Even though it says optional, they are NOT optional. If you skip these fields, you will NOT be able to send out email.

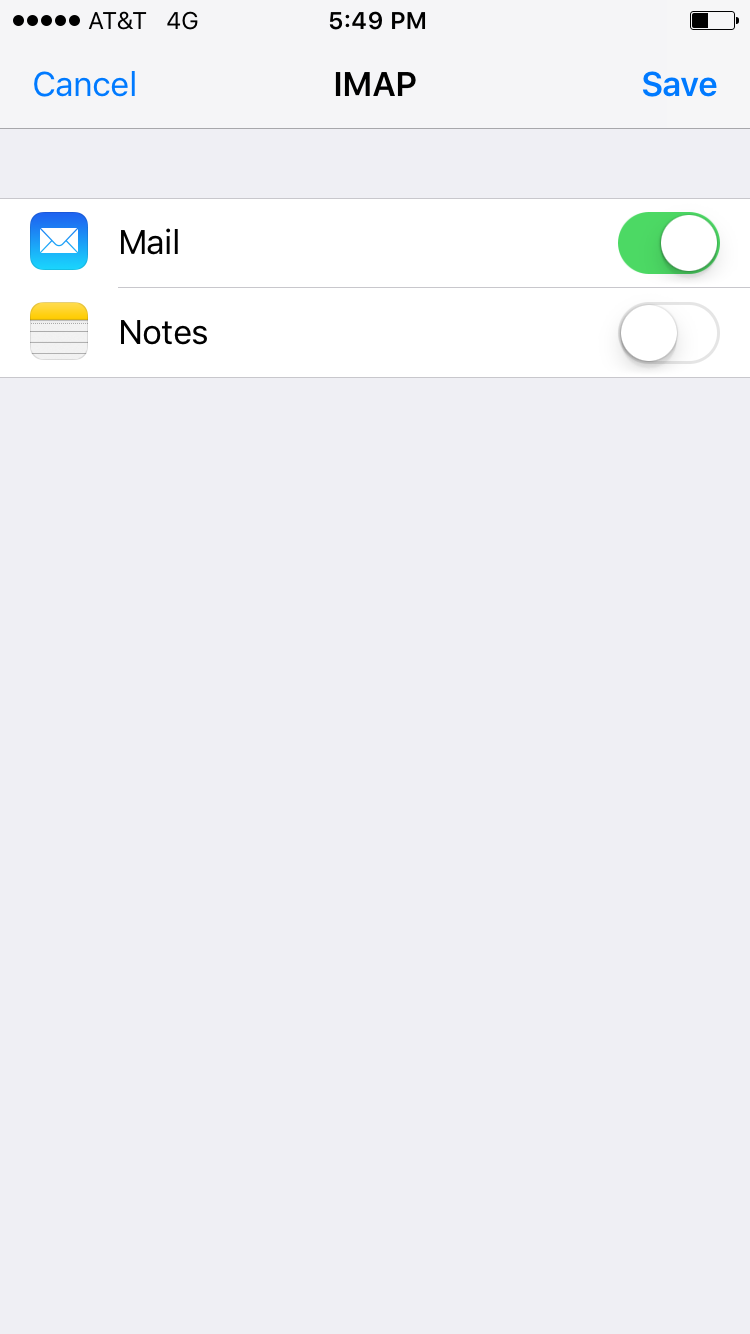


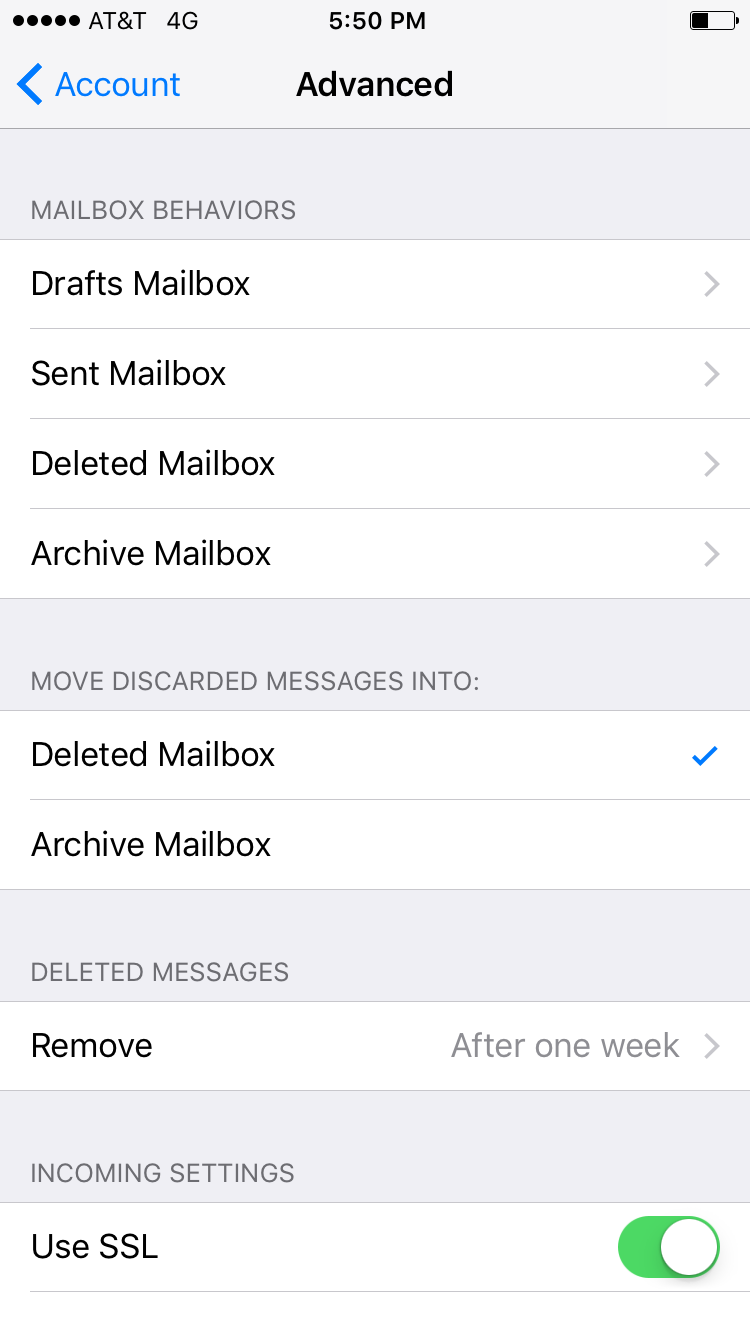
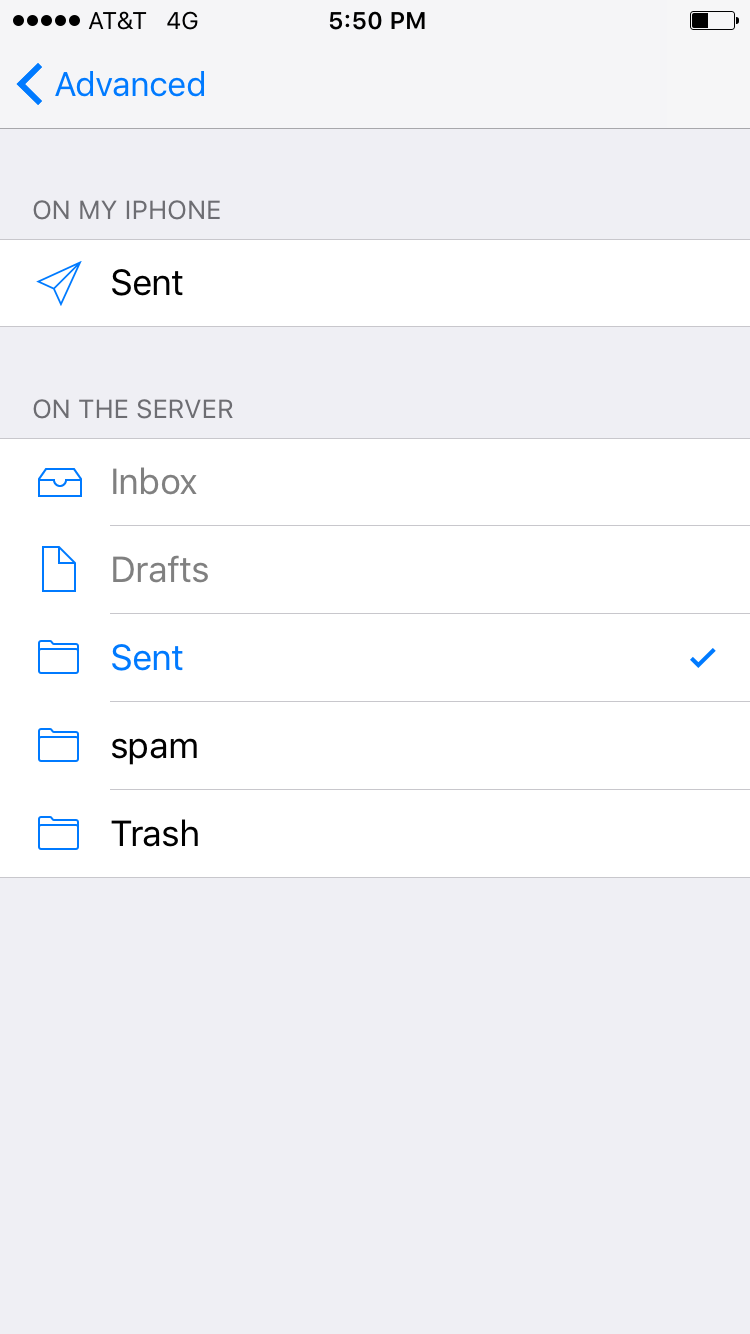
REPLACE "[email protected]" with YOUR EMAIL ADDRESS
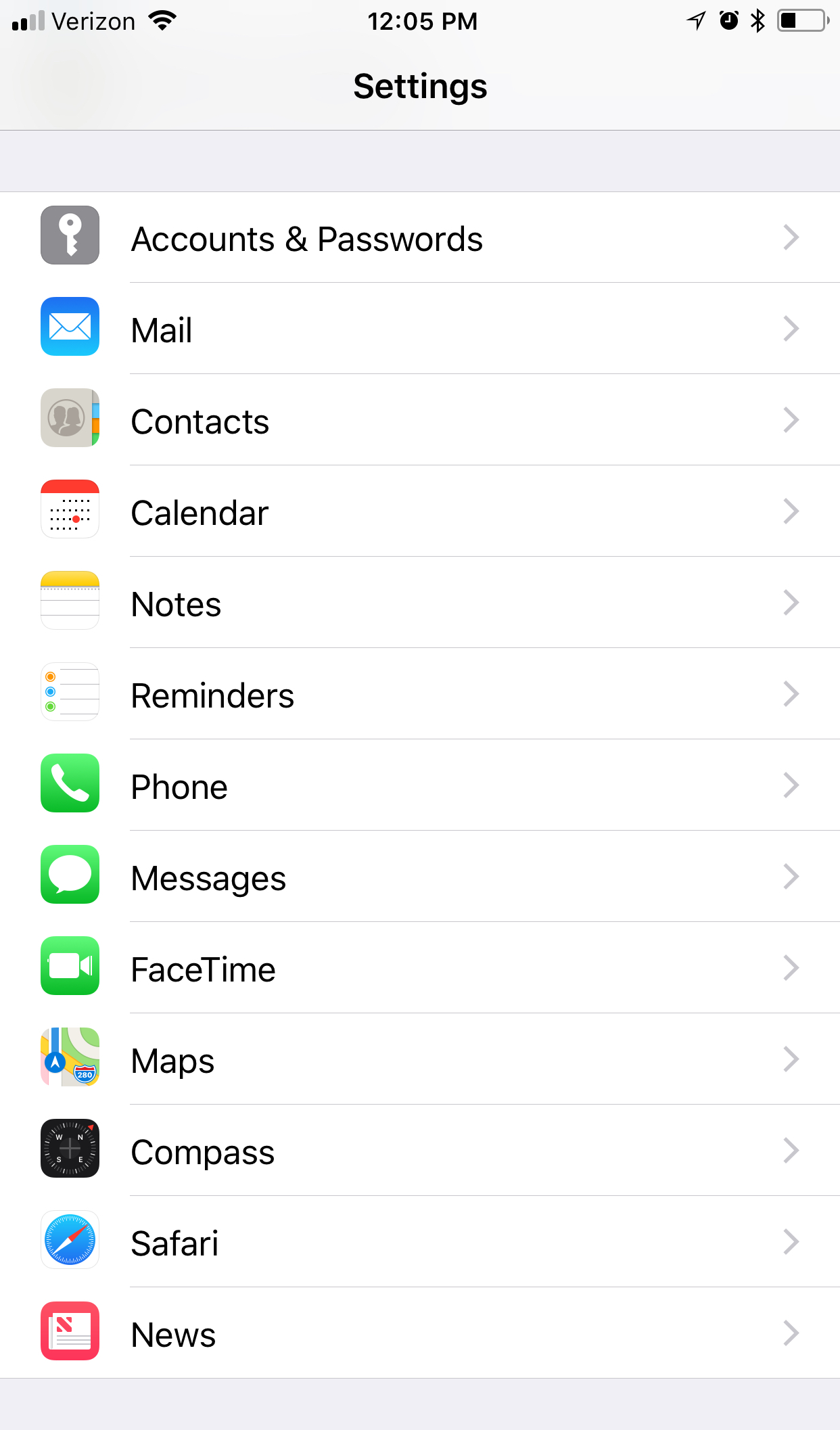
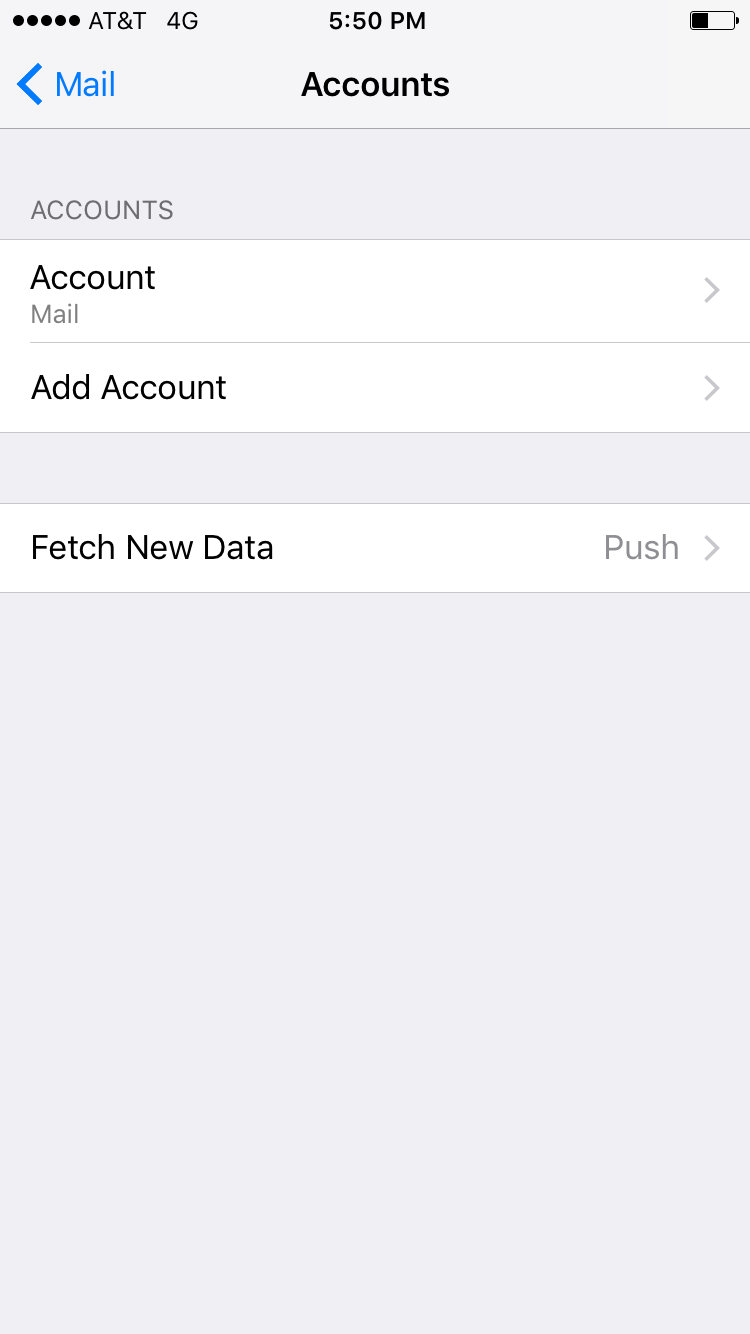
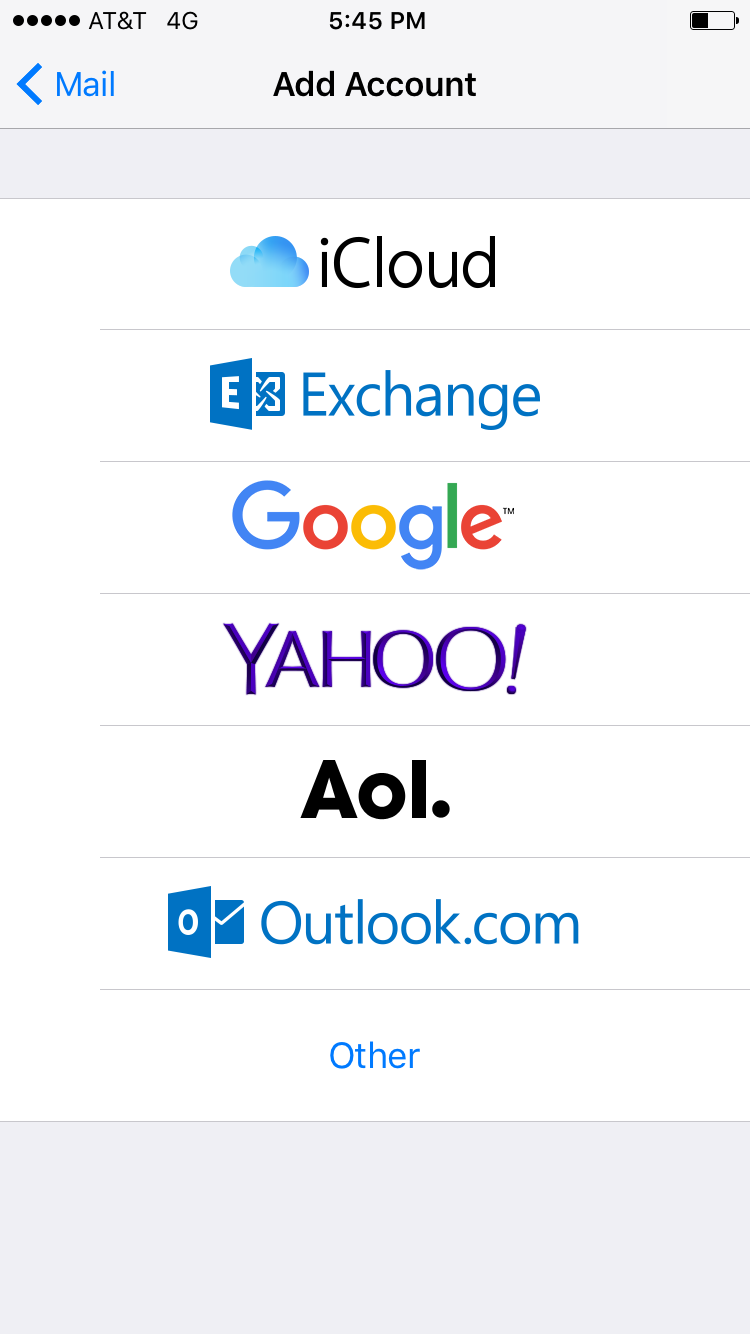
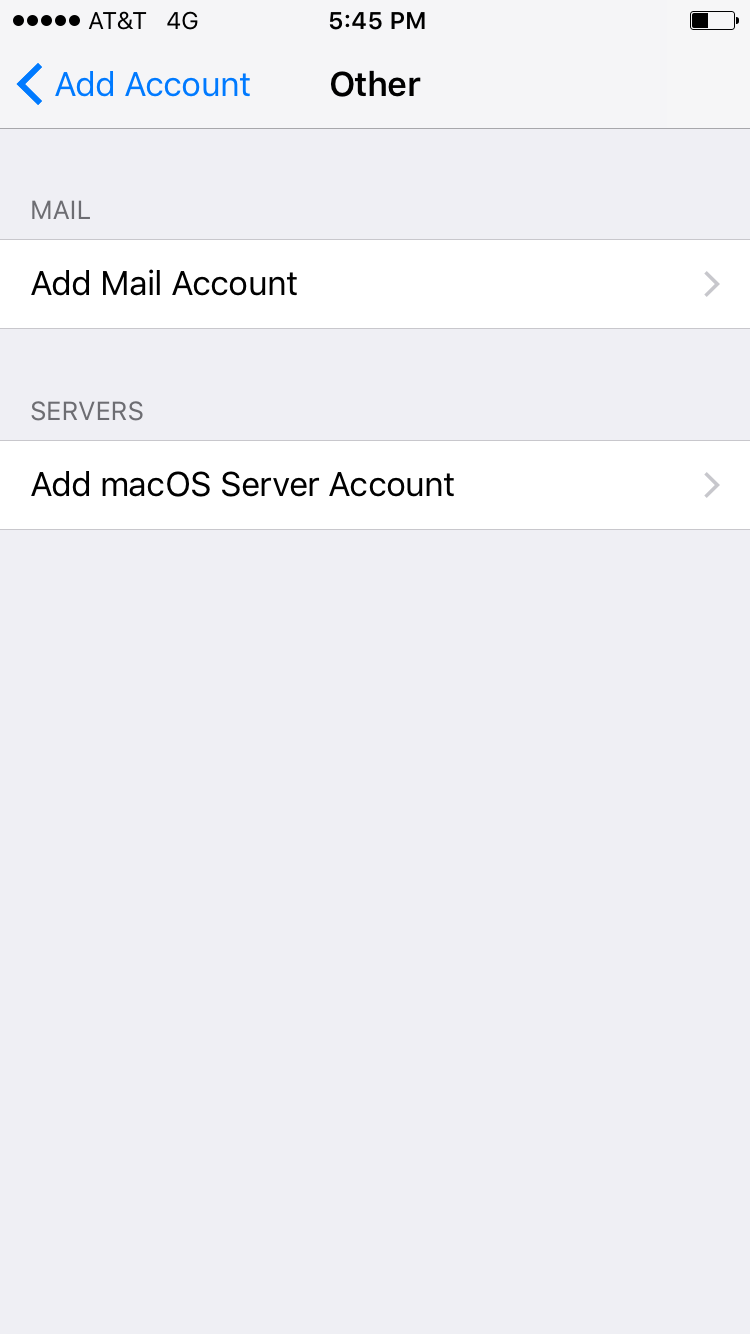

Note: Even though it says optional, they are NOT optional. If you skip these fields, you will NOT be able to send out email.

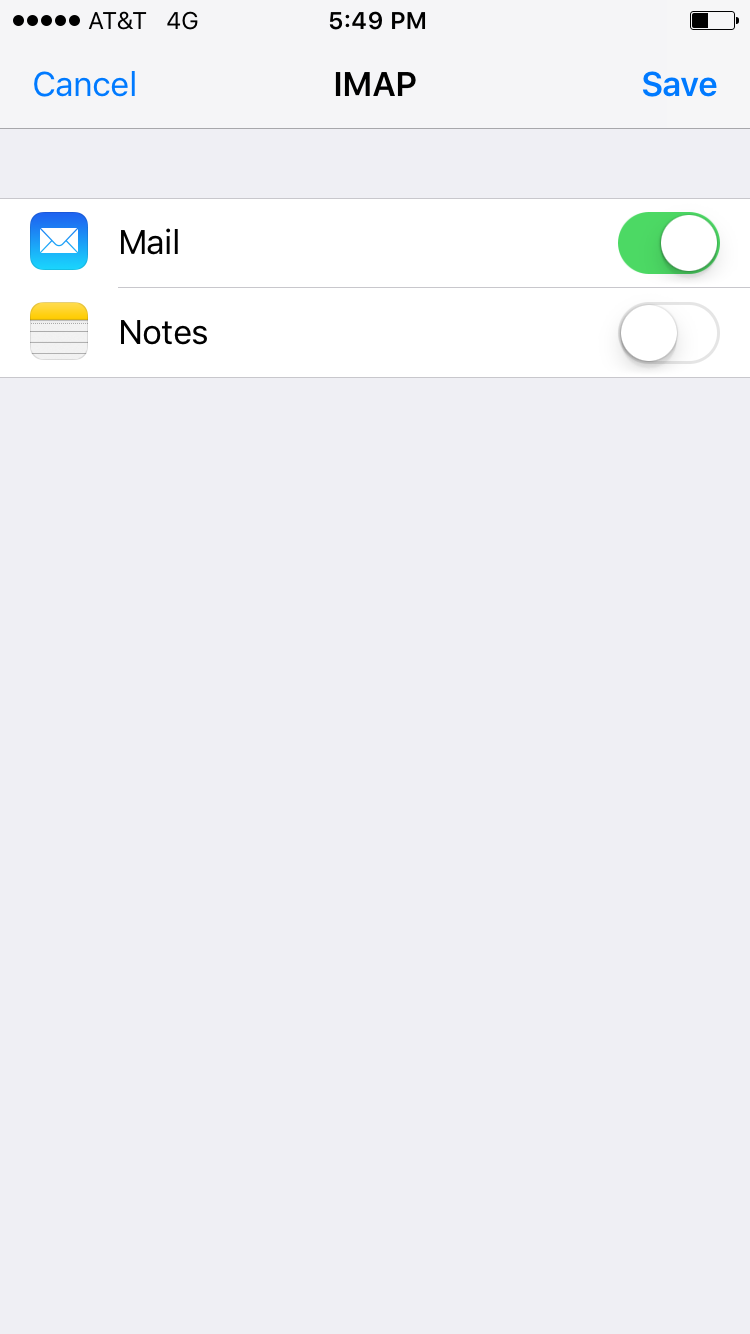
- On the home screen, tap the Settings icon.
- Within Settings, scroll down and tap Accounts and Passwords
- Tap Add Account
- Tap Other, at the bottom
- Tap Add Mail Account
- The next screen will ask for basic account information:
Name: Your first and last name
Email: (YOUR EMAIL ADDRESS)
Password: Your mailbox password
Description: Anything you'd like! - Tap Next
- Make sure IMAP is selected
Enter the following server details:
Name: Your first and last name
Email: (YOUR EMAIL ADDRESS)
Description: Should already be prefilled from last section
Password: Your mailbox password
Incoming Server Settings
Host Name: secure.emailsrvr.com
User Name: (YOUR EMAIL ADDRESS)
Password: Your mailbox password
Outgoing Server Settings
Host Name: secure.emailsrvr.com
User Name: (YOUR EMAIL ADDRESS)
Password: Your mailbox password - Tap Next
- Select the desired settings and tap Save
Next, we are configuring your iPhone to sync your various IMAP folders and prevent duplicate folders from showing up. We call this Folder Mapping; below are the steps to do so.


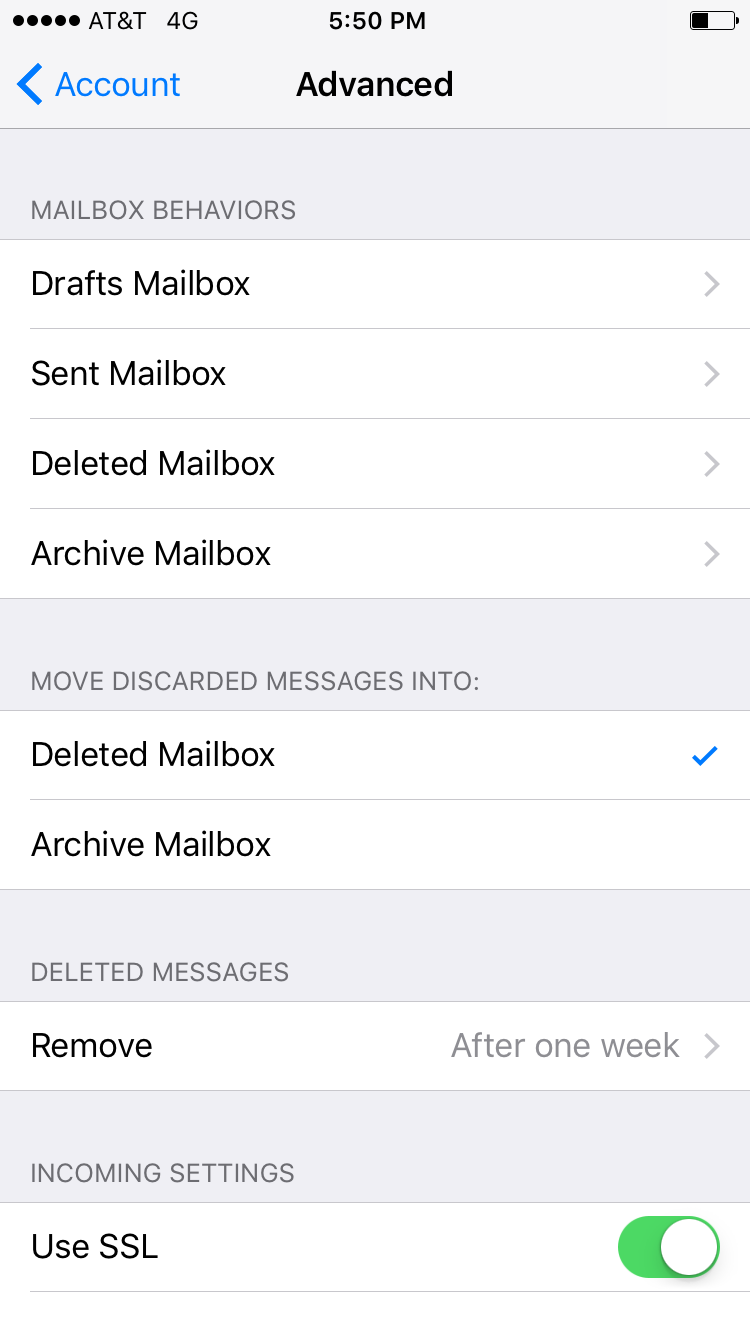
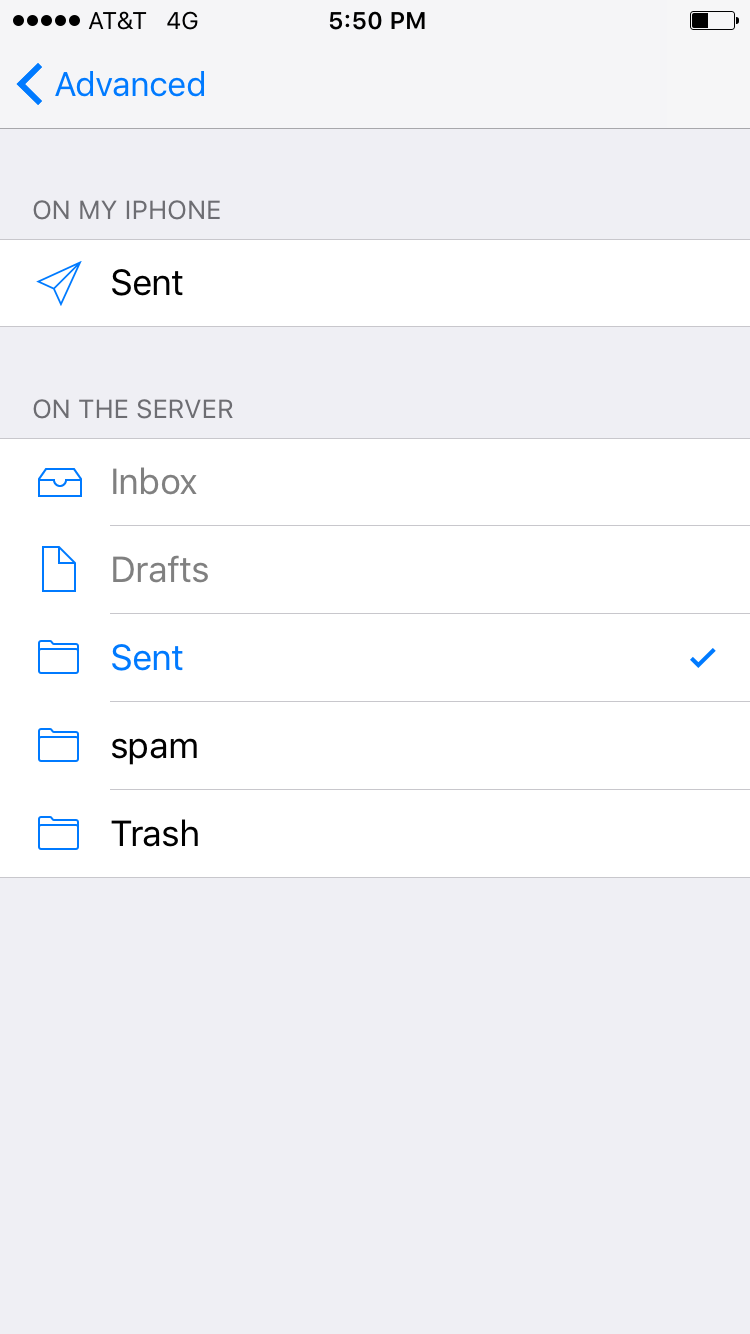
- Within the Mail settings window, select the account that you just added.
- Under IMAP, tap Account
- Within the account settings, select Advanced at the bottom
- Under MAILBOX BEHAVIORS, select Sent Mailbox
- Select the appropriate folder under ON THE SERVER.
- Now repeat the previous step for Deleted Mailbox.
Ignore the Archive Mailbox, it won't be used. - Last step! Make sure Deleted Mailbox is selected under MOVE DISCARDED MESSAGES INTO. This will ensure deleted messages go to the Deleted Mailbox folder.
- Now you're done! Go back to the home screen and launch the Mail app. Your email should appear within a few minutes, depending on the amount of items to sync.
Note: If you have a large mailbox, it may take several minutes before email appears. Please wait at least 15 minutes before troubleshooting.